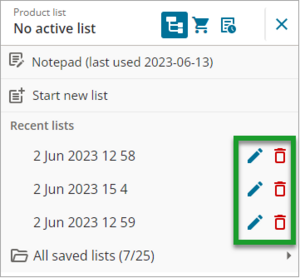Overview
The Notepad can be used to add items before you commit them to a saved list.
- Any items you add to it will automatically save and remain there until you remove them or clear the list.
- You are able to clear the contents of the Notepad, but you cannot delete it or change its name.
- To clear the contents of the Notepad, select the clear icon.
What to do
Start a new list
Use the down arrow next to the Product list name and select Start new list.
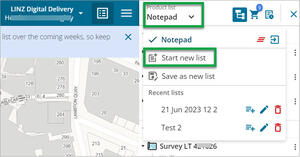
- The Start new list pop up displays, where you can:
- Name the list - the list name will auto populate with the current date. Note: All saved lists must have a unique name. If you enter the name of an existing list and error message will display.
- Review the client reference details – this field will auto populate with the current client reference.
- Select the Start new list button to create the new list with the items you have selected.
Save as a new list
You can copy items from your active list and save as a new list.
- Use the down arrow next to the Product list name and bring up the active list (that you want to save as a new list).
Select Save as new list.
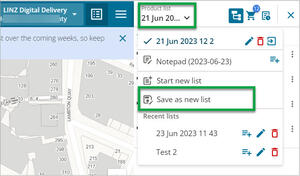
- The Start as a new list pop up displays, where you can:
- Name the list - the list name will auto populate with the current date. Note: All saved lists must have a unique name. If you enter the name of an existing list and error message will display.
Review the client reference details
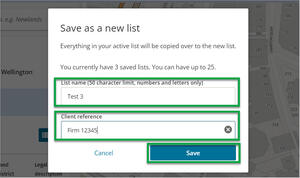
- Select the Save button to copy all items from your current list to the new list.
Adding items from other lists
You can add the contents of one list to your active list using the Add to product list icon. This will leave the list you’re adding from unchanged and copy its contents across to your active list.
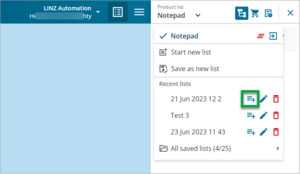
Edit or delete an existing list
You can edit or delete any lists by selecting the:
- pencil icon next to the list name – to update the name of the list and the client reference.
red bin icon next to the list name – to delete the list.