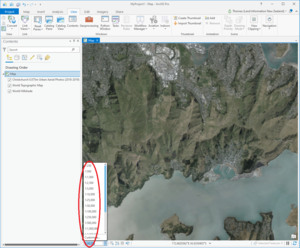Accessing LDS web services
The first step in accessing LINZ Data Service (LDS) web services is to create a web services or API key. These keys are codes (such as abcdefgh123456789) unique to each LDS user, and are used to simplify the process of accessing web service.
Important notes
- By default, ArcGIS connects to all LDS Web Map Tile Services (WMTS) supported layers in terms of WGS 84 / Web Mercator (EPSG:3857). See steps 7-8 below for instructions in changing the tile set scheme and map data frame.
- ArcGIS displays offshore Islands, that are east of the anti-meridian line, to the far left of the New Zealand Mainland because the 180-degree anti-meridian acts as the right most boundary of the map.
How to use LDS WMTS in ArcGIS Desktop
Tips
- You can alter the transparency of the tiled layer for better visualisation of data overlays by selecting the feature layer in the Contents pane to access the Appearance tab from the Feature Layer tab.
- For details of the data source including extents, scale range, formats and coordinate system right-click the layer and select Properties> Source.
- Set the map data frame to the same datum as the tile set being used. In the Contents Pane, right-click on the map or scene > Properties > Coordinate System.
Follow these instructions to connect to LDS Web Map Tile Services (WMTS) in ArcGIS Pro Desktop, using ArcGIS Pro 2.6.0
- Open the Connections drop-down list on the Insert tab and click New WMTS Server:
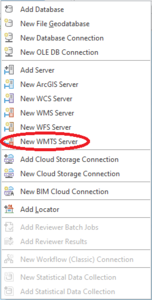
-
In the URL field, enter the LINZ Data Service WMTS URL of a dataset of your choice. Simply, copy and paste the WMTS URL from the Services tab of your dataset of choice into the URL field.
Most raster datasets on LDS can be accessed via WMTS.
For example, see the Services tab for the Christchurch 0.075m Urban Aerial Photos.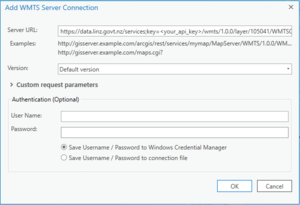
- Click OK. (There’s no need to enter a username and password as the LINZ Data Service knows you’re a registered user from your API key.)
A connection named by default as LINZ Data Service on data.linz.govt.nz will appear under the Servers folder in the Catalog pane. For ease of identification in the future, we recommend that you rename the connection to reflect the dataset name. You may also wish to identify it as a WMTS connection.
- Double-click the LINZ Data Service on data.linz.govt.nz WMTS connection and then double click on the LINZ Data Service WMTS service.
Your chosen dataset will now be available in the Catalog pane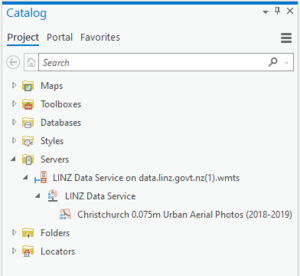
- Click and drag your dataset on to the map to view the layer:
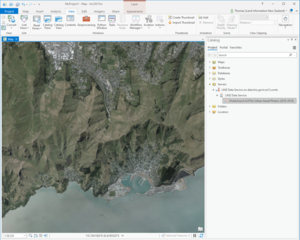
- By default, your dataset will be displayed using the Web Mercator tile set. To change the tile set to NZTM2000, once you have dragged the dataset on to the map, right click on the dataset title in the Contents Pane and select Properties.
Click on the WMTS tab. Then select on the Tiling Scheme property to reveal a drop-down box. Select NZTM2000: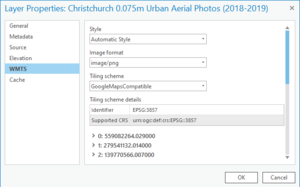
Click OK.
ArcGIS Pro will automatically refresh the dataset, adding it in the new tile set.
- As the map data frame in ArcGIS Pro is set to Web Mercator by default, ArcGIS Pro allows the user to change the coordinate system to NZTM 2000 if necessary. Aligning the data frame and WMTS tile set will ensure that the tiles are displayed without distortion.
In the Contents Pane, right click on the map or scene and click Properties. Click on the ‘Coordinate Systems’ tab, to change the horizontal coordinate system, click the button below the Current XY heading. Select NZGD 2000 New Zealand Transverse Mercator from the corresponding Coordinate Systems Available list.
Click OK.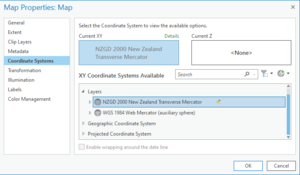
- To get the best quality result from our NZTM tile services, you may wish to load the scale set file into your application. This will enable you to zoom in and out of the imagery according to the specific predefined zoom levels our service has been built to.
File downloads for NZTM and Web Mercator:
To load the file:
- Expand the Map Scale dropdown box and select Customise…
- Click Load > From File and browse to the scale set file in its saved location, then Open the file - Click OK