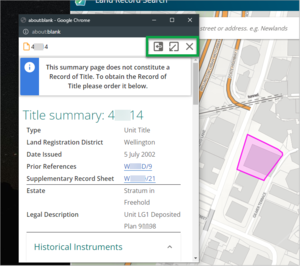You have a number of options for resizing the panels.
What to do
1. Manually resize the panels.
- Hover over the centre line, between the two panels
- Click and hold the left mouse button down
- Drag the slider to the right or left to adjust the size of the panel
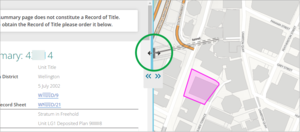
2. Auto resize the panels.
Hover over the centre line and select the left-hand resize icon to maximise the map view or select the right-hand resize icon to make the left-hand panel full screen.
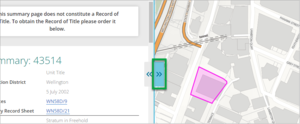
3. Create floating window.
Hover over the centre line and select the left-hand resize icon to make the Search results panel floating within the current tab, and the map full screen.
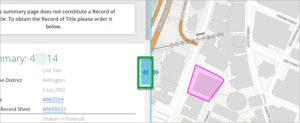
The Search results panel will now appear as a floating window. Use the up arrow icon to pop out the floating window so it can be moved to a different tab or screen.
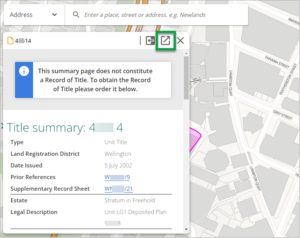
- Use the X icon to close the Search results pop out window and clear the search result. This will pop out again when you complete another search.
- Use the down arrow icon to move the pop out window back into the current tab as a floating window.
Use the left pointing arrow to re-doc the Search results window back into the current tab, splitting the screen again between results and map.