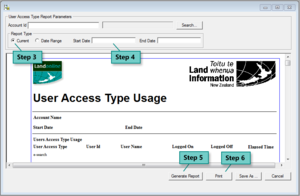Change your contact details and preferences
In Workspace:
- Click ID ('Users') icon to display the Maintain User screen.

- Change your contact details as required in the Contact details tab.
- Select the Preferences tab and change your preferences as required:
- Select Yes or No in the Warning of Lodgement Fee Charge area.
- It is recommended the default setting of Yes remains unchanged.
- Select where notices will be sent in the Destination of Notices field (ie Firm or User).
- Select whether to request search products in the Display Post Registration Search area (when submitting e-dealings).
- Select your preferred Notifications Medium (eg, Fax, email).
- Select your default Land District and LINZ office.
- Select the firm and name of your preferred Conveyancing Professional if you are a Primary Contact in a conveyancing firm (Conveyancing only).
- Select Yes or No in the Warning of Lodgement Fee Charge area.
Note:
Your contact details must support your preferred notifications medium.
Change your password
In Workspace:
- Click the key icon to display the Change Password screen.

- Enter your old password in the Old Password field.
- Enter your new password in the New Password field.
- Enter your new password again in the Re-enter New Password field.
- Click 'OK'.

Note:
Your password must be between ten and sixteen alpha-numeric characters.
Change user details
System Managers can change contact details or preferences for users associated to their own Landonline account.
- Display the Maintain User screen:
- Click 'External System Administration' icon to display the External System Administration screen.

- Select User | Maintain User... to display the Maintain User screen.
- Click 'External System Administration' icon to display the External System Administration screen.
- Search to display the user's details:
- Click 'Search' to display the External Search screen.

- Enter the search criteria, search and select the user from Search Results.
- Click 'Search' to display the External Search screen.
- Select the Contact Details tab:
- Change the user's details as required.
- Select the Preferences tab:
- Change the user's preferences as required.
Change firm details
System Managers can change details for their own firm.
- Display the Maintain Firm screen:
- Click 'External System Administration' icon to display the External System Administration screen.

- Select Firm | Maintain Firm... to display the Maintain Firm screen.
- Click 'External System Administration' icon to display the External System Administration screen.
- Select the Details tab.
- Change the firm's details as required
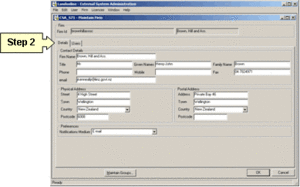
Change account related settings for a user
System Managers can change the users' branch office and their default user access type.
- Display the Maintain Firm screen.
- Select the Users tab.
- Select a new branch from the Firm Office drop down list to associate a user with another office in your firm.
- Select a different user type from the Default User Access Type drop down list.
- If applicable, select the Contractor check box.
- Click OK to save and close.
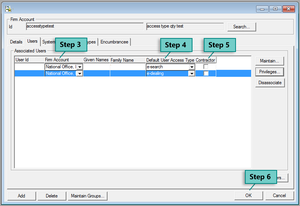
Change a user's privileges
Privileges allow a user access to specific functions in Landonline.
- Display the Maintain Firm screen.
- Select the Users tab.
- Select the user and click 'Privileges' to display privileges for the user in the Allocate Privileges screen.

- Add or remove privileges for the user:
- Select Available Privileges and click 'Add' to allocate them to the user.

- Select Assigned Privileges and click 'Remove' to remove them from the user.

- Select Available Privileges and click 'Add' to allocate them to the user.
- Click 'OK' to save the user's privileges and close the Allocate Privileges screen.

Info:
To select multiple privileges for a user, hold Ctrl and click each privilege required.
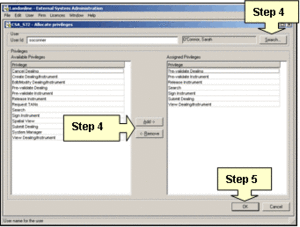
Create privilege groups
Groups allow you to manage the assignment of privileges without having to assign privileges to individual users.
- Display the Maintain Firm screen.
- Click 'Maintain groups' to display the Maintain Groups screen.
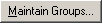
- Click 'Add' to open the Maintain Group Name screen:

- Enter a name and description for the group and click 'OK' to save the group and return to the Maintain Group screen.

- Enter a name and description for the group and click 'OK' to save the group and return to the Maintain Group screen.
- Select the group you created in the Group Name field.
- Select Users from the Firm Users list and click 'Add' to assign users to the group.

- Select privileges from the Available Privileges list and click 'Add' to assign privileges to the group.

- Click 'OK' to save and close the Maintain Groups screen.

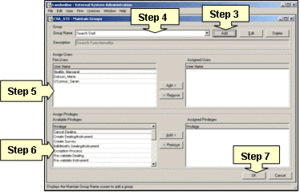
Generate a User Access Type Usage Report
System Managers can generate a user access type usage report to show current or historic use within their Landonline account.
- Click 'External System Administration' icon to display the External System Administration screen.

- Select User Access | User Access Type Usage Report.
- Click Current or Date Range.
- Enter the Start Date and End Date if applicable.
- Click Generate Report
- Print or save the User Access Type Usage Report:
- Click Print to print the report.
- Click Save as to save the report to a location on your computer.