Add Image
To prepare a Transfer with additional clauses:
- Select the Transfer in the Create Dealing screen and click 'Prepare' to open the Prepare Transfer screen.

- Select Part of Land/Complex mode.
- Review the Transferors' names. Check the Change Due to Pending Dealing box to edit the names (if required).
- Check the box in the Transferor column to indicate whose share is affected.
- If part of an existing share is being transferred, show that information in the Transferred Share of Whole Title column.
- Shares must be shown as a fraction of the whole title, not a fraction of the existing share.
- Click 'Display Transferor' to check the affected Transferor(s) details.

- Select the type of ownership for the Transferee, this example uses Tenants in Common.
- In the Transferees area.
- Enter the Transferee's name.
- Enter the Share of Whole Title (this will also be needed for Combination type).
- Click 'Add' to insert a row in the Transferees area.

- Click 'Alias/Other' to add an alias, name suffix or show transferee as a minor.

- Click 'Display Transferor' to see the new owner' details.

- Check the Fencing Covenant check box if it is a contractual requirement.
- Click 'Display Resulting Ownership' to check the transfer will have the intended effect.

- Click 'Add Image' to attach the electronic file containing the additional clauses.

- See C2.2.4 for further steps on how to complete this process.
- The paper clip icon will appear once the file has been attached.

- Click 'Save & Close' to save the Transfer.

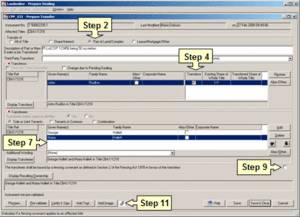
Note: To restore pre-populated names in the Transferors' section of this screen:
- Click 'Restore'

- Click 'Pre-validate

- Clicking 'Save & Close'.

- This will check that all mandatory fields have been completed.
- Click 'Preview' to review the instrument you have just prepared.

Fields marked with a red * are mandatory and must be completed.
Note: For a Transfer with a purpose, use Part of Land/Complex mode, eg a transfer to Her Majesty the Queen for scenic reserve. In this example you would:
- Enter Her Majesty the Queen in the Corporate Name field in the Transferees area.
- Click 'Add Text' to display the Add Text screen.

- Enter details about the purpose, eg Held for purpose of scenic reserve.
- Click 'OK' to close the Add Text screen.

The instrument will step down to LODGE when saved. When you submit the e-dealing, LINZ staff will record the information you entered in the Add Text screen so that the purpose will display in the estate panel in the current structured text view of the Record of Title.