Video: Certify your instruments
Watch this video to learn how to certify your instruments in New Landonline - Dealings.
https://www.youtube.com/watch?v=0IeEqgyp6Kg&t=6s
Transcript
[Screen shows New Landonline – Dealings. Certify your instruments. 2024]
Narrator:
0:01
Learn how to certify your instruments in New Landonline - Dealings.
[My Dealings screen showing list of dealings]
0:06
There are many ways to navigate to the Certify and Sign page.
0:09
We'll only be showing you a couple of ways in this video.
[Cursor moves to 3 dots at the end of a dealing to show where to bring up the drop-down menu]
0:12
From your Landing page, select the 3 dots at the end of the dealing row
[Drop down menu appears with Edit, Pre-validate Dealing, Tax Statements, Certify & Sign, Release Instruments, Submit Dealing and Delete options]
0:17
to bring up the drop-down menu and then select Certify and Sign.
[Certify and Sign screens appear showing instruments within a dealing]
0:28
From within the dealing select Certify & Sign
[Cursor moved onto Certify & Sign link in the top left menu]
0:32
from the left-hand navigation bar.
0:34
Here you will find all the instruments listed that
0:37
your firm is responsible for signing in the dealing.
[Cursor shows Status column that includes examples of instruments that are signed, in draft, part signed]
0:41
The Status column shows where an instrument is at in the dealing workflow
0:46
and will either be Signed, Draft or Part Signed.
[Cursor moves to the Type column of instruments in a dealing, touching on a green tick, red circle with line through it and blue tick in a circle that shows the status of the instruments]
0:52
Icons on the left show where an instrument is at in the signing process.
0:57
A green tick shows the instrument has been fully signed.
1:01
A circle with a red line through it shows the instrument failed the certify and sign business rules and is not ready for signing.
1:08
A blue tick shows that an instrument has been part signed.
1:12
If there is nothing showing to the left of the number in the instrument row, it means the instrument is ready for signing.
1:19
If an instrument has failed the certify and sign business rules, you’ll need to correct the error before you can sign it.
[Cursor moves to the Pre-validate Dealing link in the left-hand menu of the dealing]
1:27
Select the Pre-validate dealing tab in the left-hand navigation panel to see what the error relates to.
[Cursor moves to an icon which is an arrow in a circle besides Pre-validate Dealing title]
1:36
To see the issue, run Pre-validation by selecting the Run dealing pre-validation icon at the top of the page,
[Cursor moves to bottom of Pre-validate Dealing tab to select the run pre-validation on dealing button]
1:45
or by selecting the Run pre-validation on Dealing button at the bottom of the page.
[Error is shown by a message with an orange exclamation mark in a triangle and the word Warnings and a number]
1:51
Once you’ve corrected the error, navigate back to the Certify & Sign page.
[Cursor selects Certify & Sign link in left-hand menu of the dealing]
1:57
To begin certifying, select the row for an instrument.
[Cursor moves to select instrument on the Certify & Sign page which brings up the Instrument preview tab]
2:04
The Instrument preview and Certifications panel will slide out.
2:11
By default, the Instrument preview tab is selected.
[Cursor moves to the resizing arrows on the left of the instrument preview tab and makes the tab wider and then narrower]
2:18
You can change the width of the slide out panel by hovering over the left-hand edge of the panel
2:22
and clicking and holding the mouse down and then
2:25
dragging the edge to make the panel wider or narrower.
[Cursor moves to the top right-hand corner of the instrument preview tab and hovers on the X. Close appears to show you can close the tab.]
2:29
To close the slide out panel, select the X at the top right-hand corner.
2:35
If you can't view the instrument preview,
[Cursor moves to download icon next to Instrument preview label on the top right of the tab. When hovered over the word download appears.]
2:38
select the icon next to the Instrument preview label to download the preview.
[Cursor moves to the right hand of the instrument preview tab and hovers over another download icon and print icon. The word print appears when hovered over.]
2:44
You can also download or print the preview by
2:48
selecting the appropriate icon at the top, right of the Instrument preview.
[Cursor moves to the scroll bar at the right-hand side of the instrument review panel and moves the instrument up and down to display all the contents.]
2:53
Use the scroll bar on the right-hand side of the preview to see further details.
3:02
Once you’re satisfied the information in the preview is correct,
[Cursor moves to top right of the panel and selects Certifications to bring up the matters to certify. Shown is Mortgagee’s Representative and a list of Standard matters to certify, with the check box to make the certification.]
3:07
select the Certifications tab to view the certifications.
3:14
Read through the certifications and select the checkbox to confirm your certification.
[Cursor selects checkbox to tick and certify the standard matters. Cursor moves to the bottom right of the certifications panel and selects proceed to sign 1 instrument button]
3:25
You can proceed to sign this instrument by selecting the
3:29
Proceed to sign button or navigate to the next instrument you need to certify.
3:33
You have a number of ways to navigate to another instrument.
[Cursor moves to bottom left to hover on previous instrument button to navigate back to the instrument and then moves to the right of this button to the next instrument button.]
3:38
You can use the buttons at the bottom of the panel to view a previous instrument, or the next instrument.
[Cursor moves to the top of the instrument preview panel and hovers on the up arrow and down arrow. Show next instrument or show previous instrument appears when you hover over the arrows.]
3:45
You can use the arrows at the top of the panel to navigate between instruments.
[Cursor moves to the next instrument on the Certify and Sign page while the instrument preview panel is still open}
3:51
And you can also navigate to another instrument by selecting it from the Certify & Sign page.
[Cursor moves to the Next instrument button and selects it. The next instrument appears in the instrument preview panel and the cursor clicks on the Certifications tab. The cursor moves to the left where the CP for Transferor’s Representative drop down box is displayed]
3:59
We're acting on behalf of all parties in this dealing, so we'll need to work through all the certifications.
4:07
When there are multiple Conveyancing Professionals representing a single role,
[Cursor selects the down arrow in the CP for Transferor’s Representative field which brings a list of CPs to select. It selects the first CP. It also selects a name in the Select all parties represented and a tick appears in the checkbox. Then the cursor moves to select the checkbox in the Standard matters to certify the matters. A tick appears.]
4:12
select the CP and party you are certifying and signing for.
4:16
You can also do this on behalf of another Conveyancing Professional in your firm.
4:24
By default, your name should pre-populate in the CP Representative field.
4:29
However, if you’re certifying or signing on behalf of another Conveyancing Professional in your firm,
4:35
click the field and select the name of the Conveyancing Professional you're signing on behalf of.
4:45
Check the checkbox in the Parties area next to the party for which you are certifying and signing.
4:54
Once you’ve selected the CPs and parties,
4:58
read through the certifications and select the check box to confirm the certifications.
[Cursor moves to top left of certifications panel to select the first Transferor’s Representative. Once selected a green tick appears next to the representative. The cursor moves down the left side to check the parties and selects the first 2 people in the Select all parties represented box. A tick appears next to each name.]
5:04
You can navigate between certifications by selecting the role at the top of the panel
5:10
and once you’ve completed the certifications for a role, a green tick will appear next to the role name.
[Cursor ticks checkbox for Transferee’s Representative standard matters and selects the button for Next instrument. The instrument appears]
5:19
If your dealing contains Special Certifications,
5:21
read the Special matters section and select the option that best satisfies the certification.
[Cursor moves through all the relevant caveats under Special matters on the certification’s tab and ticks each one then ticks the Standard matters checkbox and selects Proceed to sign instrument button. There are 4 instruments showing in this button]
5:34
Once you've certified all the instruments, select the Proceed to sign button.
5:41
You'll be taken to the second page of the certify and sign process.
5:47
This brings us to the end of the Certify your instruments video.
5:52
Hei konei ra.
Overview
You can review instruments before you certify them in the instrument preview.
Instrument preview
The instrument preview allows you to review the details of the instrument to make sure they’re correct before certifying and signing.
The instrument preview for a partially or fully signed instrument will display any completed certifications in the order in which they were made.
If the instrument preview is not correct, return to the Prepare instrument page to update it.
Multi-party instruments
A multi-party instrument, such as a transfer, must be certified and signed by Conveyancing Professionals representing each role.
Once the first Conveyancing Professional has certified and signed the instrument, its status will be Part-Signed. The status of the instrument will change to Signed when all parties have certified and signed the instrument.
Certifying and signing on behalf of a Conveyancing Professional
You can certify and sign on behalf of another Conveyancing Professional in your firm. You can also certify and sign where there are multiple Conveyancing Professionals acting for different parties within the same role for an instrument.
You need to have sufficient knowledge of the dealing to make informed and accurate certifications.
Mortgages
Mortgagor and Mortgagee roles
A key difference relating to mortgages is that New Landonline will automatically create separate Mortgagor and Mortgagee roles (multi-party) for a new mortgage instrument. This is to create more visibility of the different roles being performed, even when you’re representing the Mortgagor and Mortgagee.
Mortgages in New Landonline
If a mortgage is created in New Landonline, Conveyancing Professionals will need to certify and sign separately for the Mortgagor or Mortgagee roles.
Mortgages in Legacy Landonline
Mortgages created in Legacy Landonline will continue to be a single role on behalf of both the Mortgagor and Mortgagee.
If a mortgage is created in Legacy Landonline, Conveyancing Professionals will continue to certify and sign on behalf of the Mortgagor and Mortgagee together even in New Landonline.
What to do
Step 1. Check your instruments are ready for signing
Check the Status column and icons to the left of the instruments to see which instruments are ready to be certified and signed:
- If the status is Signed, there will be an icon with a green tick. This means the instrument has been fully signed.
- If the status is Part Signed, there will be an icon with a blue tick. This means some of the roles for the instrument have been signed, but there are outstanding roles that need to be certified and signed.
- If the status is Draft and there is no icon, it means the instrument can be certified and signed.
- If the status is Draft and there is a red circle icon with a line through it, this means the instrument has failed the certify and sign business rules. It's not ready for signing. Go to the Pre-validate Dealing page to see which warnings or failures need to be resolved before certifying and signing the instrument.
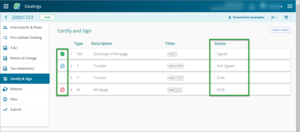
Step 2. Open the slide out panel to begin your certifications
Click anywhere on an instrument row to open the slide out panel.
By default, the instrument preview tab will always display first.
If needed, you can close the panel by selecting the X in the top right-hand corner of the panel.
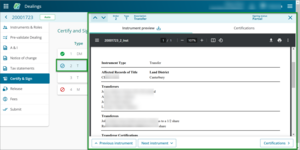
Step 3. Check the instrument preview.
A preview of the instrument will display in the Instrument Preview tab. This will update to show your signature once the dealing has been certified and signed.
Check that the details of each instrument are entered correctly, for example:
- the correct record of title is being transacted against
- the correct instrument is to be discharged
- the affected titles are accurate
- all names are spelt correctly
- the instrument details are correct, such as mortgagee’s name, memorandum number and priority amount.
Check that you hold evidence in support of the matters stated in each certification.
If the instrument preview is incorrect, go to the Prepare instrument page to make changes.
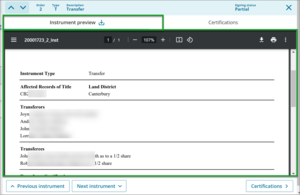
If you can't view the instrument preview, select the icon next to the Instrument preview label to download the preview.
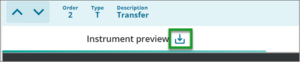
To resize the instrument review panel, hover your mouse over the edge of the panel to review the blue arrows. Select the left or blue arrows to resize the panel.
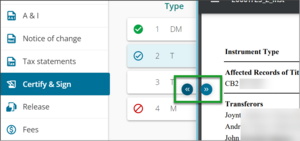
Step 4. If needed (multi-role), select a Conveyancing Professional and party, or parties, you're certifying and signing for
Select the Certifications tab.
Go to Step 5 where there is only 1 Conveyancing Professional per role. For example, Conveyancer A for the transferor and Conveyancer B for the transferee.
If there are multiple representatives for a single role, select a Conveyancing Professional and party, or parties, in the Representative section. For example, Conveyancer A and Conveyance B for the transferor.
If you’re the listed Conveyancing Professional for an instrument role, your name will default in the CP for [role] Representative field.
If you're certifying and signing on behalf of someone else in your firm, select the name of the person from the dropdown list. Names are listed in alphabetical order.
Use the checkboxes in the Parties area to select who you are certifying and signing on behalf of. You should only select the party or parties you’re signing on behalf of.
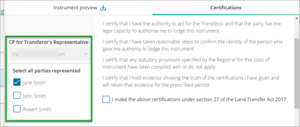
Step 5. Review and confirm the certifications
Select the Certifications tab if not already there.
Review the certifications for the instrument.
Select the checkbox for standard certifications to make the certification.
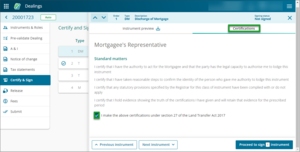
For special certifications, select the applicable option as well as making the standard certification.
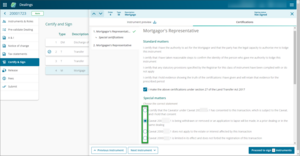
Where you're responsible for certifying multiple roles for an instrument, either scroll down the page, or select the role of the left of the panel to go to the next certification for the instrument.
A green tick next to the role let's you keep track of which certifications you've already selected.
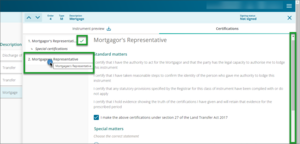
If you have multiple instruments to certify and sign, select either Previous/Next instrument or the up/down arrows in the header to open the next instrument to certify.

You can also select another instrument on the Certify & Sign page to navigate to that instrument.
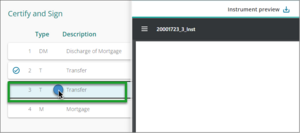
Step 6. Proceed to sign instruments
Select Proceed to sign instruments, located in the bottom right-hand corner or the Certifications tab.
A counter in the button lets you know how many instruments you'll be signing.
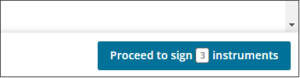
If signing for the first time in New Landonline go to:
Choose your Digital Certificate (DC)
If you've already added your Digital Certificate go to: