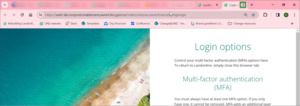You must always have 1 multi-factor authentication option. You can't remove an MFA option if there is only 1 option set up.
We recommend you enter a backup MFA option in case your primary or default option is not available.
Step 1. Go to Login options from your main menu
Select the main menu at the top right-hand corner of your New Landonline page.
Select Login options from your main menu.
A separate login options page will appear in a new tab. Close that tab if you want to go back to New Landonline.
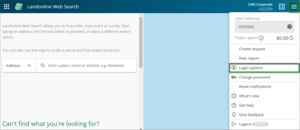
Step 2. Select a new MFA option
On the Login options page you'll see 2 options for MFA:
- authenticator app
- SMS/Phone call.
You'll see the device name for the MFA option you've already set up. You can't delete this if it's your only MFA option.
Select Setup next to the MFA option you want to add.
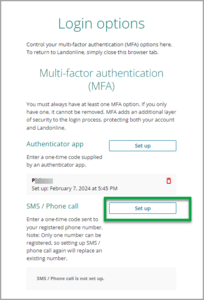
Image description
Login options screen showing existing MFA option and another option. On screen are the authenticator app and SMS/Phone call option. Next to each other on the right is a button named Set up.
You'll be taken to a screen to enter your Landonline password.
Step 3. Enter your Landonline password
Enter your usual Landonline password in the Landonline password field.
Select Log in.
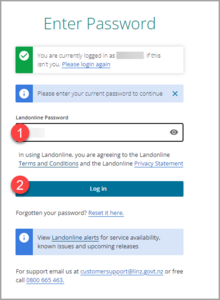
Image description
Enter password screen. At the top of the screen a box appears to check if your username is correct. Underneath is a field to enter your password called Landonline Password. Under that is the button to log in, called Log in.
Step 4. Enter the one-time code from your authenticator account
You'll be asked to enter the one-time code from your primary authenticator account, either your authenticator app or phone.
Enter the code into the One-time code field.
Select Verify code.
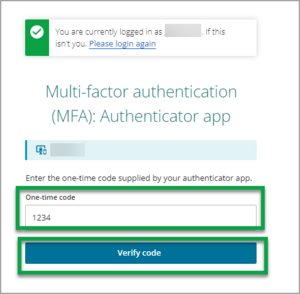
Step 5. Follow instructions for setting up your mobile number or authenticator app
Depending on the MFA option you select, you'll be taken to a screen to set up your authenticator app or mobile phone.
Follow the instructions for the MFA option you choose:
Step 6. Close the Login options tab to go back to your New Landonline session
When you selected Login options it took you to a new tab to add another MFA option.
To return to New Landonline you need to close this tab.