When you log into New Landonline with your user ID and password, you'll be asked to set up multi-factor authentication (MFA).
You can install an authenticator app on your mobile or tablet to authenticate your log in. You’ll receive one-time codes in this app to allow you to log into New Landonline.
Step 1. Select Add an authenticator app
On the MFA screen, select Add an authenticator app (recommended).
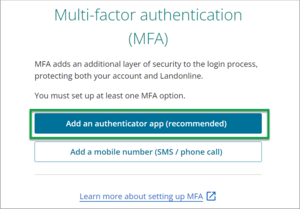
Image description
This shows the multi-factor authentication screen. On it are 2 buttons. The top button is named 'Add an authenticator app (recommended)'. The button below that is named 'Add a mobile number (SMS/phone call). Select the top button to add an authenticator app.
You'll be taken to the QR code to scan with your authenticator app. Go to Step 3 if you already have an authenticator app installed on your device.
Step 2. Go to the app store on your phone or tablet and install an authenticator app
Skip this step if you already have a Microsoft or Google authenticator app installed on your mobile.
Choose either the Microsoft Authenticator or Google Authenticator.
Microsoft Authenticator install help:
How to use the Microsoft Authenticator app
Google Authenticator install help:
Get verification codes with Google Authenticator
These authenticator apps will receive the one-time codes you'll use to authenticate your account when you log into New Landonline.
Step 3. Open and register Landonline on your authenticator app with our QR code
Open your authenticator app on your phone or tablet and scan the QR code on your screen.
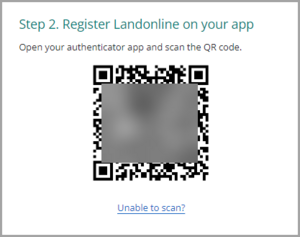
Image description
Example of the QR code you use to scan to set up MFA. Underneath the QR code is a link named 'Unable to scan?'
Find support on how to scan the QR code from Google or IOS (Apple) devices:
Scan a QR code with your iPhone, iPad
Find more support with MFA:
Help with multi-factor authentication
If you can’t scan the QR code, select Unable to scan below the QR code.
You’ll be given a key to enter into the authenticator app so you can set up MFA.
Step 4. Enter a name for your device
You need to enter a name for your mobile into the Mobile device name field. This helps identify which device is authenticating your log in. For example: Millie’s work phone.
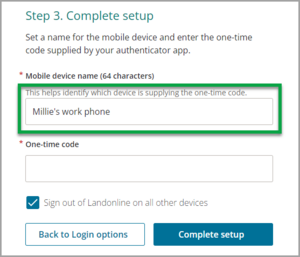
Image description
This shows Step 3 of the set up for using an authenticator app to log into Landonline. Highlighted is the field to enter your device name. An example of a device name is given, which is 'Millie's work phone'.
Step 5. Enter the one-time code from your authenticator app
Once the QR code has been scanned, a one-time code will pop up in your authenticator app. For example: 1234.
You need to enter this code from your app into the One-time code field in New Landonline.
One-time codes regularly refresh within the authenticator app. If there is less than 10 seconds left on the code, wait for a new code before entering into New Landonline.
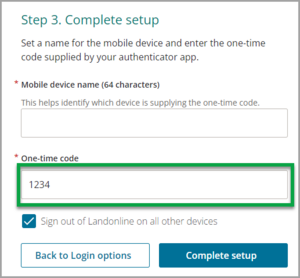
Image description
Shows Step 3 of complete set up for multi-factor authentication using an authenticator app. This highlights the field to add the one-time code from your authenticator app. The example given is 1234. The field is named 'one-time code'.
Step 6. Complete set up
The check box for Sign out of Landonline on all other devices is already selected. We recommend keeping this box selected.
Select Complete setup to complete MFA for your account.
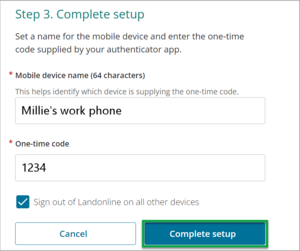
Image description
This is the final stage of setting up your authenticator app to use for logging into Landonline. It shows the highlighted button to push to complete setup. The button is called 'Complete setup'.
The image also shows the checkbox for Sign out of Landonline in all other devices. This box is already ticked.
Step 7. Add another MFA option or continue to New Landonline
A message will appear that your new MFA option has been set up.
Select either Add another authenticator app or Add a mobile number (SMS/Phone call) to set up a backup option.
Set up a backup option
We recommend setting up a backup MFA option, in case your primary option becomes temporarily unavailable.
Or select Continue to go to your New Landonline session.
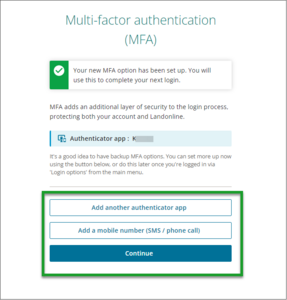
How often you need to MFA for New Landonline
Once you've registered your MFA option, you won't need to reauthenticate yourself until the next day.
When you log in for the first time each day, you'll enter your Landonline user ID and password, followed by a one-time code generated from your chosen MFA option.
You should only be asked for a one-time code the first time you log in, per day, per device or browser.
