Four tabs
The four tabs at the top of your My Work page list TA certification requests for your TA:
- My work – incomplete work items assigned to you
- Unassigned work – incomplete work items you can assign to yourself or others
- All work – all incomplete work items for your TA
- Completed work – completed work items done by your TA.
The tabs show slightly different information but each lists Survey number, TA cert [certificate] status, TA reference, Notify date, Survey status and surveyor.
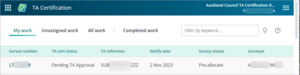
Finding records
To find work items with Sort
To sort any column, select its name in the top row. The column will be sorted into ascending order.
If you select the column name again it will be sorted into descending order. An arrow beside the column name shows which way the column has been sorted.
If there’s no arrow showing, the column has reverted to its original order.
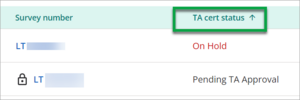
Sort in the Completed work tab
In the Completed work tab, you’ll only see 2,000 work items.
When you open the tab, you’ll see the most recent 2,000 records.
You can find older records using Search work (see below).
When you sort you’ll see the first 2,000 work items you requested.
To find work items with Filter or Search work
Some tabs offer Filter and one tab offers Search. To find work items:
- Filter by keyword is on My work, Unassigned work and All work tabs
- Search work is on the Completed work tab.
Use Filter by keyword to find work items on My work, Unassigned work and All work tabs
In the Filter by keyword on the top right of the page, start typing the word you want to see results for.
As you type three or more letters, the shortened list of your results appears on the screen. If you’re looking for a phrase, make sure you add any spaces between words – for instance, to see results for surveyor John Brown, type “John B” not “JohnB”.
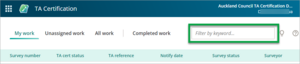
Use Search work to find work items on Completed work tab
In this tab only, use the Search work drop down to find work items.
When you open this tab you’ll see only the last 2,000 work items completed by your TA.
When you use Search work, you’ll only see 2,000 work items.
How to find your TA’s older work items in the Completed work tab
To find work items dating back to when your TA first started using Legacy Landonline, use the Search work drop down. This lets you find work items from any date you want, including the oldest results.
You can search by:
- Survey number
- TA reference
- Requesting surveyor
- Assigned TA user
- Date range
- Or any combination of the above.
Once you’ve entered your search details, select Refine search.
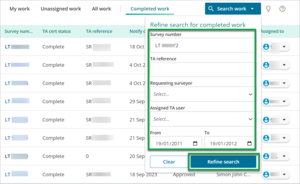
When you’re finished, select Clear to remove your search terms.
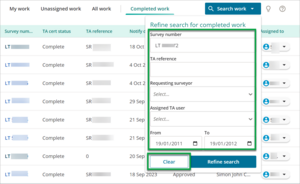
Assign work on different tabs
Reassign work items in the My work tab
The My work tab lists work items assigned to you.
To reassign a work item on this tab, first locate and open the certification request.
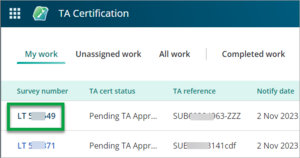
Assign work in the Unassigned work, All work and Completed work tabs
To assign or reassign a work item on these tabs, use the Assigned to option on the far-right of the screen.
You can assign work items to yourself (the default option) or someone else.
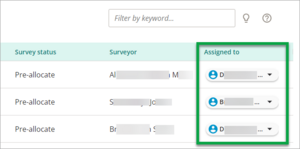
Assign work items to yourself
- Select anywhere along the Assigned to label.
- Select Assign to me
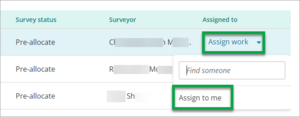
Assign work items to someone else
- In the search box, over the top of "Find someone", type the name, or part of the name of the person you want to assign the work item to.
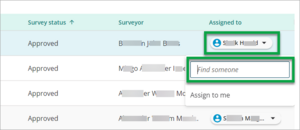
- A list of names will appear.
- Select the name of the person you want to assign the work to.
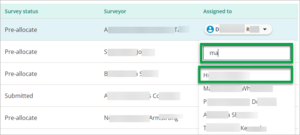
The work item will be assigned. It will shift from the Unassigned work tab:
- If you’ve assigned it to yourself it will show in your My work tab
- If you’ve assigned it to someone else it will show in the All work tab.
Need Support
Access support information specific to the task or activity:
- Select Get help from the Main menu.
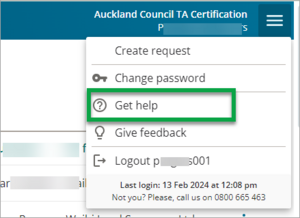
- Hover over icons to find out more.
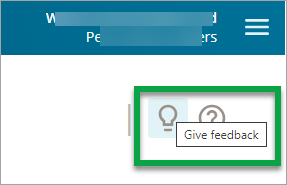
- Select the question mark icons on the page or panel to access support content relating to the page or panel you're on.
- Select the light bulb icon to provide feedback on the application.

Switch Landonline applications
The nine-dot grid icon (top-left) allows you to quickly switch between applications, such as Search, Requests and Notices.
Use the arrow to open the application in a new tab or select anywhere else along the application row to open the application in the current tab.
The application highlighted green is the application you’re currently in.
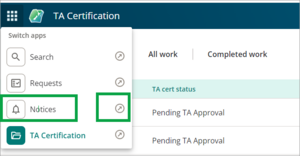
Locked work items
When someone opens a work item, a padlock appears to other users on the left-hand side of the screen. This shows it’s locked and being worked on by someone else. You'll be able to view all the details of the work item, but you won’t be able to make any changes to a locked item, until the person working on it closes it.

To see who is working on a work item, open the item. There will be a banner at the top of the Work item details screen showing who is working on it.
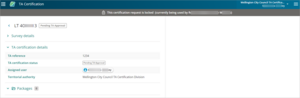
When you’ve got a work item open in another browser tab, or device, it shows as locked in the All work and My work columns, but you’ll still be able to open and edit it.
When a work item’s opened by someone in New Landonline it’s automatically locked in Legacy Landonline and you won’t be able to open it in Legacy Landonline. This is important to prevent invalid data being created by two people updating the record simultaneously.
If you lock yourself out of a work item because you’ve opened it in Legacy Landonline, and now want to work on it in New Landonline (or vice versa), it’s easily resolved.
If you want to work in New Landonline
- close the Work Item details screen in Legacy Landonline
If you want to work in Legacy Landonline
- close the Work Item details screen in New Landonline.
TAs can open and lock work items that surveyors have open
If you open a Work item while a surveyor also has the Certification Request open for that work item, the Certification Request will lock and the surveyor will lose their ability to edit the record while you are working on it.
The surveyor will see the following message.
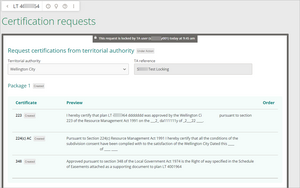
When you close the Work item details screen, the Work item is unlocked and the surveyor can edit the Certification Request.