Navigating to Requests
Navigate to Requests from the Landing page for Web Search and Dealings, and from the My Work page for Survey. You can also navigate to the Create request page from the Main menu of all the applications.
What to do
From your Landing page/My Work page, select the Switch apps (nine dots) icon on the left-hand side of the header. A drop-down menu will appear.

From the drop-down menu, select Requests.
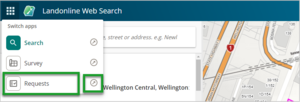
Note: select the up arrow in the circle icon to open the Requests application in a new browser tab or select anywhere else along the Requests row to open the Requests application in the browser tab you are currently in.
The My requests dashboard displays.
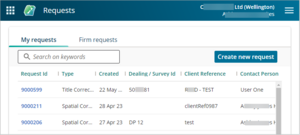
The My requests dashboard
On the My requests dashboard, you can create, delete and manage requests relevant to your account.
Main Header
The key features and functions in the header are:
- Switch apps icon (nine dots) – from here you can navigate to other New Landonline applications.
Refresh/return to the My requests dashboard – select the Toitū Te Whenua logo to clear any search results and return you to the My requests dashboard (as shown in this screenshot).
Note: this only switches your firm in the Requests application
- Switch firms – if you work under more than one firm, select your username, at the top right of the page, to switch firms.
Main menu – from here you can change your password or log out of Landonline.

Dashboard
The key features and functions you can see in the dashboard are:
My requests tab –when you first arrive on this page it defaults to this tab, and shows all your draft, pending or complete requests.
Note: You can see the complete history of your requests on this page but only the last 6 months will be initially visible.
- Firm requests tab – this shows all the draft, pending or complete requests created for the firm that you’re currently logged in under.
- Search – use the search box to quickly locate a request. You can search by any of the information that appears in any of the columns.
Create new request – select this button to create a new request.
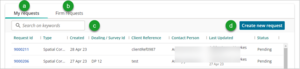
The columns contain key information relating to your request, including the status of the request. If you need to, use the scroll bar on the right-hand side of the page to scroll down and see older requests.

Open an existing request by selecting the Request ID. If the request has a status of Pending or Completed, you will only be able to view the details of the request, but not edit it. If the status is Draft, you can edit it. See Create a new request for further information.
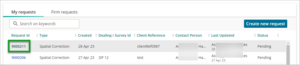
Note: you can only delete a request that has the status of Draft.
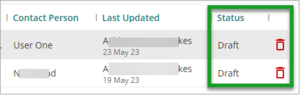
Printing a request
While there is no print functionality in the Requests application, there are a couple of ways you can print a request.
Using the browser's print functionality
You can print a request using the browser's print functionality.
Open up the request you want to print, then select the three dots in the top right corner of the browser tab to open up the drop-down menu.
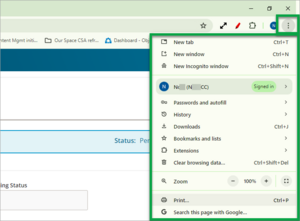
Select Print from the drop-down menu.
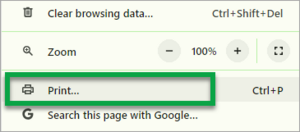
A preview of the printed version of the page will appear, along with your print options. Once you've selected your print preferences, select the Print button.
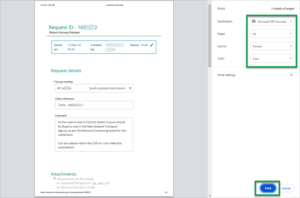
If you are using an Apple device, select File from the toolbar, then Print. A preview of the printed version of the page will appear, along with your print options.
Using Ctrl + P
You can also use Ctrl+P on your keyboard to print a request.
Open the request you want to print and press Ctrl + P on your keyboard.
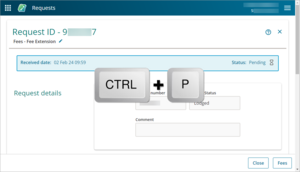
A preview of the printed version of the page will appear, along with your print options. Once you've selected your print preferences, select the Print button.
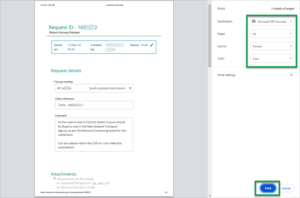
If you are using an Apple device, use Command + P on your keyboard to bring up the preview of the printed version of the page, along with your print options.