Landonline can’t always pre-validate the content of fields such as free text and cannot validate attachments.
Learn about key differences with Legacy Landonline
See also: Landonline Pre-validation Report Explanation and Landonline Accuracy Rule Tests run during pre-validation
Overview
- A pre-validation can be run while you are working on different parts of the same survey.
- If you perform more than 1 pre-validation on a survey, Landonline replaces the previous report with the new pre-validation results.
- If the underlying data is in error and you would like Toitū Te Whenua to inspect the data, create an exception request.
What to do
- Select the Pre-validation icon in the left-hand workflow control bar.
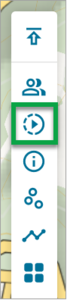
- The Pre-validation panel will display. The first time you open the survey, the Run pre-validation icon will display in 2 places: the centre of the panel and the top panel bar.
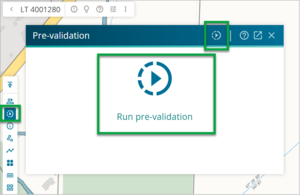
- Run pre-validation. It will display when the last pre-validation was run, by who, and the results under 2 tabs: Tests and Adjustments.
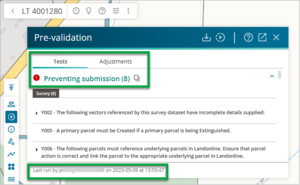
- The Tests tab will show if a survey passes or fails validation. If it fails, a red icon with ‘Preventing submission’ will display. Scroll down the pane to view the areas preventing submission. This could include:
- survey capture issues (such as incomplete referenced marks)
- warnings (an orange icon shows)
- additional relevant information (a blue information icon shows)
- compliant areas which have passed (a green tick icon shows) including plan generation.
To get detailed feedback on all the error messages, see the pre-validation report explanation document. - The Adjustments tab will provide feedback on the survey against the survey capture details - Minimally constrained failures and fully constrained failures.
- The adjustments are mathematical evaluations of the relationships between the new marks captured, and how they compare with the mark and vector information already in Landonline.
- The Tests tab will show if a survey passes or fails validation. If it fails, a red icon with ‘Preventing submission’ will display. Scroll down the pane to view the areas preventing submission. This could include:
- Run further pre-validations by selecting Run pre-validation on the top panel bar.

- The pre-validation process starts immediately, and a message appears in the panel to say the pre-validation is running.
- You can keep working on the survey while waiting for it to complete.
- When the pre-validation is complete an updated summary of results will appear.
- Errors listed under ‘Preventing submission’ must be corrected before submission is possible.
- To get a copy of any pre-validation results, select the Copy to clipboard icon next to the relevant section header.
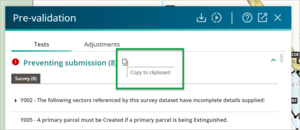
- The pre-validation information will appear in your computer’s clipboard.
- Paste the content into a document, such as a Google Doc or MS Word file.
- If you want to keep a copy of this information, you can edit it and save it in your system.
- The pre-validation information will appear in your computer’s clipboard.
- To get a full pre-validation report, select the Download icon on the top panel bar.
- The information will download in plain text format which can then be pasted and edited in a document such as a Google Doc or MS Word file.
