Key differences
The key differences between Legacy Landonline and New Landonline for Notices are:
Notices for firms
- In Legacy Landonline notices for firms are accessed via the Notices screen. Here you can view all notices, including those sent to the firm or any other user in the firm.
- In New Landonline notices for firms are accessible from the Notices dashboard, by selecting the Firms tab.
Notice format
- In Legacy Landonline notices are in RTF (rich text format)
- In New Landonline notices are in PDF format.
Overview
You can search for notices sent to you, your firm or other users in your firm and open a Notice in a new browser tab, which you can then print or download.
The process for viewing notices is the same whether you are a registered user for Survey or Dealings. However, the types of notices you will see will vary depending on the application you are a registered user for.
Notice preferences
To set notice preferences, you will need to go to Legacy Landonline. See Landonline notices for more information on setting up notice preferences.
The preferences you set will not prevent the notice from being generated. All generated notices are stored and available for you to view in Notices.
Status and types of notices
You will only see notices with the status of Complete.
The types of notices you will see will depend on whether you are a registered Survey or Dealings user.
To view notice types specific to each application, select one of the links below:
The example used in the section below is for a Dealings registered user. The Notices dashboard is identical for a Survey registered user and the steps you follow to search for and view a notice are the same.
Navigating to notices
Navigate to Notices from the Landing page for Dealings and from the My Work page for Survey.
What to do
- Select the nine-dot grid icon (top-left) and then select Notices. Use the arrow to open the application in a new tab or select anywhere else along the application row to open the application in the current tab.
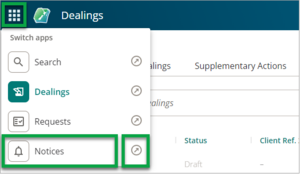
- The Landonline Notices dashboard will open in a new browser tab.
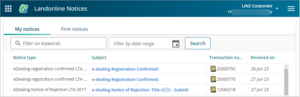
The notices dashboard
On the Notices dashboard you can view, download and print out notices relevant to your account.
Main header
The key features and functions in the header are:
- Switch apps icon (nine dots) - from here you can navigate to other New Landonline applications
- Refresh / return to the Notices dashboard - select the Toitū Te Whenua LINZ logo to clear any search results and return you to the Notices dashboard
- Switch firms - if you work under more than one firm, select your username, at the top right of the page, to switch firms.
This only switches your firm in the Notices application.
- Main menu - from here you can create a request, change your password or log out of Landonline.

Dashboard
The key features and functions you can see in the dashboard are:
- My notices tab – when you first arrive on this page it defaults to this tab and shows you all of your notices.
You can see the complete history of your notices here. Use the scroll bar on the right hand side of the page to scroll down to see more notices (or use the Search function to locate a specific notice).
- Firm notices tab – this shows all the notices issued to the firm that you are currently logged in under.
- Filter – use the filter on keywords to quickly locate a notice. You can filter using any of the information that appears in any of the columns (except by date).
- Filter by date range – you can select a date range to filter on.
- Search button – once you’ve entered your search criteria, select the Search button
My notices tab.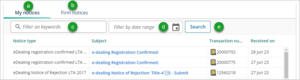
- The columns contain key information relating to your Notices, including the attachment. If you need to, use the scroll bar on the right-hand side of the page to scroll down and see older notices.
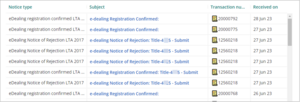
The icon next to the transaction number indicates whether a notice relates to a Dealing or a Survey.

- To open a notice's attachment, select the subject line for that notice.
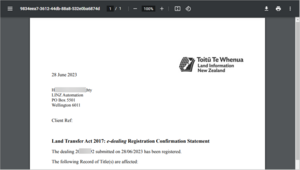
- The columns contain key information relating to your Notices, including the attachment. If you need to, use the scroll bar on the right-hand side of the page to scroll down and see older notices.