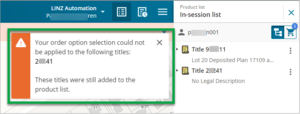You can view and order or download an item from within the Product list. See Add item(s) to your product list.
What to do
Use the product list to view, navigate and order items.
When you add items to your Product list, the Product list will automatically open. If it’s closed, select the Product list icon to open it.
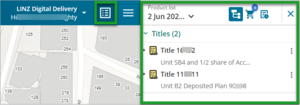
If you are adding Title, Survey and/or Instrument items, these will be split out into their respective sections.
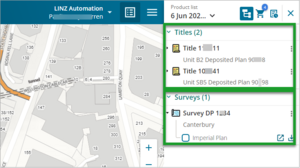
If you added items to your Product list without selecting your order option, select/deselect the checkboxes beside the items to order.
- Select the three-dot icon on the right-hand side and select View full summary to view a full summary for the selected product.
- Use Remove from list to remove items from the list. Note: This will only remove items at the parent level.
- There is also a three-dot icon for any items under the parent instrument. Use this button to view the summary or move an item up to a top-level item.
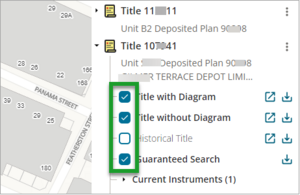
Products you add will show in the list.
- Here you can select what you would like to order. You can review any related products (for example, current instruments, historical instruments and referenced surveys).
- Products in the list will also show the title reference number, legal description, and registered owners (if applicable).
You can also add individual instruments relating to a product to the product list. Note: This will add them directly to the top level of your list.
You will be able to view how many items you have in your cart and the total cost at the bottom of the product list screen.
No products available to order
If there are no options available to order for a product you will see a message under Order Options telling you ‘No products available for order. You may wish to use Request a Manual Copy’.
If you select Add to product list you will also see a message in the Product list panel telling you there are no order options available.
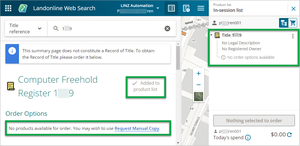
If you do require a copy of this Title, use the Request Manual Copy link.
If a chosen order option is not available for any of the products, the product will still be added to the product list, and you will see an error message advising of any order option selections that could not be applied.