Open a work item
To open a work item, select its Survey number on the left-hand side of the screen.
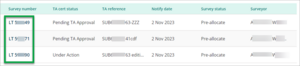
The Work item details screen opens.
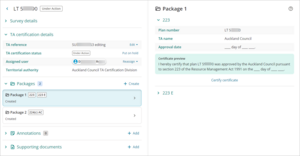
There are 5 sections on the left-hand side of this screen:
- Survey details
- TA certification details
- Packages
- Annotations
- Supporting documents
The right-hand side of the screen shows details of certificates in the selected package. The first package is selected by default when opening the work item.
1 Survey details
The Survey details section contains the following information:
- Survey number
- Surveyor reference
- Survey status
- Survey purpose
- Surveyor
This section is read-only.
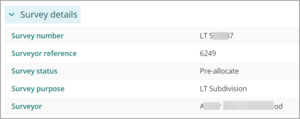
2 TA certification details
The TA certification details section contains some information entered by the surveyor when they created the TA Certification request, and also has some fields you’ll need to complete.
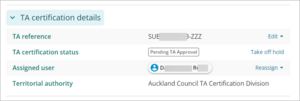
TA reference
The TA reference field is auto populated from the information entered by the surveyor when they created the TA certification request.
To edit this field, select Edit to the right of the TA reference. A drop down box will appear with the current TA reference. Select anywhere in this field to edit the current TA reference.

TA certification status
If the work item hasn’t been assigned to anyone, you won’t have the option to amend the status. Once the work item has been assigned to someone, you will be able to change the status between ‘Put on hold’ and 'Take off hold’.
To edit the status, select Put on hold or Take off hold. The status will automatically update once you select the button.

Assigned user
The assigned user section shows the assigned user, if the work item has been assigned. You can assign the work item to yourself or reassign it if it’s already assigned to you.
In the My Work tab, the only way to reassign a work item is from the Work item details screen.
To assign a user select Assign (or Reassign if it's already assigned to someone) then either:
- assign the work item to yourself with Assign to me
- or use the drop-down box to assign it to someone else. Start typing their name to find the person you want to assign the work item to.
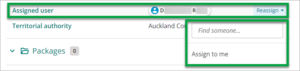
Territorial authority
This field contains the name of your TA and is auto populated from the information the surveyor entered in the certification request. This is a read-only field.

3 Packages
The Packages section contains the packages the Surveyor created, and a summary of Certificates within each Package.
The package that’s highlighted in the list is open on the right and displays the first certificate.
You’ll see an expandable section for each certificate. Select the certificate name to open it.
You'll see its status (certified or not) and the Certificate’s text preview and text fields.
You can see the Certify certificate option. This will be working soon.
The text fields shown (e.g. Plan Number, Approval Date) will be different for each certificate type.
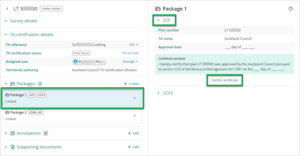
Certified Certificates display a green tick, and the word “Certified” when they’re open.
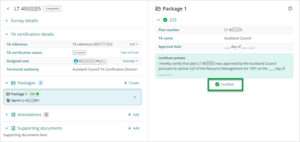
Edit and Certify Certificates is coming soon.
For now, use Legacy Landonline to Edit and Sign. Remember to close the Work item in New Landonline first.
4 Annotations
You can add annotations at any stage of the certification process.
To add an Annotation, select the + Add button. A pop-up box will appear.
Click into the Annotation field and type in your annotation. Select Add annotation when you’ve finished.
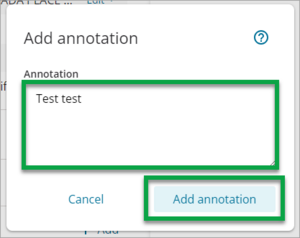
5 Supporting documents
The Supporting documents section contains any supporting documents added by the Surveyor. Nothing will display in this section until the feature is released (coming soon).
