Overview
The Right-lines tab allows you to select, review and edit right-lines that are not associated with a captured vector. These are usually boundary lines that are being accepted under Cadastral Survey Rules 2021 rules 15, 25 or 54.
These right-lines are usually captured for the portion of a parcel that is intended to remain after parcel has been removed by the survey and does not need to be dimensioned. For example, a balance road parcel, fixed marginal strip or bed of a lake.
If you are accepting non-primary parcels, such as easements, covenants, etc., under Cadastral Survey Rules 2021 rule 54, you need to change the layers for those lines where they coincide with primary parcel boundaries to Primary and Secondary lines.
The Right-lines tab in the Lines panel allows you to make these changes. You can also locate individual or multiple right-lines in spatial view and delete them from here. This means you can bulk select lines for deletion without accidentally selecting and deleting irregular lines.
Only lines that have no associated vector can be edited and these are the only lines that will appear in the Right-lines tab.
Learn about the key differences with Legacy Landonline.
In this section we’ll cover:
- Right-lines tab functionality
- Example of how this functionality is used.
Right-lines tab functionality
- When you open the Lines panel you will see two tabs – Irregular lines and Right-lines. Select the Right-lines tab. All right-lines that are not associated with any vectors will show in the tab.
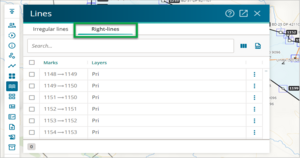
If there are If there are no right-lines in your survey, the panel will be empty and will say ‘There are currently no right-lines without associated vectors.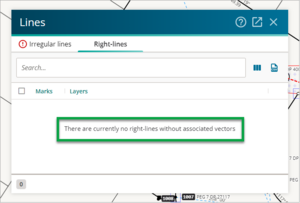
- Here you can edit the Layers information by double clicking on the field you want to edit, or by selecting the field and then pressing the Enter key on your keyboard. To save your change, press the Enter or Tab key, or click outside of the field you have changed.
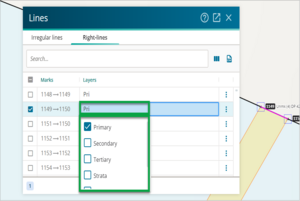
- You can also use the more actions three dot icon to locate a right-line (feature) in spatial view or delete a right-line.
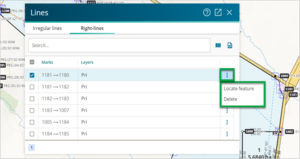
- You can also multi-select right-lines and then use the more actions three dot icon to locate all the right-lines (features) you have selected, or to bulk delete all the right-lines you have selected.
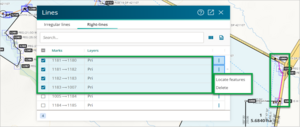
Example
In this example we’ll show you how to use this functionality to select, review and edit right-lines for the portion of a parcel that is intended to remain after a part has been removed by the survey and does not need to be dimensioned.
Under Cadastral Survey Rules 2021 s54 an existing non-primary boundary and its associated boundary points may be accepted if it is within a primary parcel over 100 ha that has accepted boundaries.
What to do
- Capture the primary parcel using the Process balance parcel boundaries functionality. See the Process balance parcel boundaries content for more information.
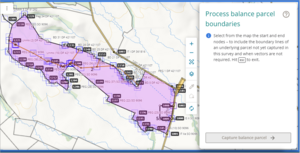
- Capture the existing non-primary parcels using the Process balance parcel boundaries functionality. See the Process balance parcel boundaries content for more information.
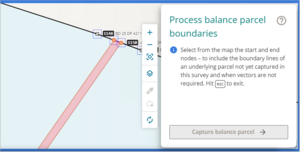
The existing non-primary parcel boundaries will be captured as secondary. Where the non-primary parcel coincides with the primary parcel, those primary parcel lines will need to be changed to be Primary and Secondary.
- In spatial view, select the right-line you need to change to Primary and Secondary and then open the Lines panel and select the Right-lines tab. The line you selected in spatial view will be highlighted in the Right-lines tab.
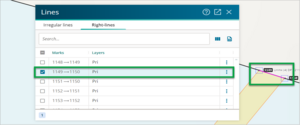
- Double click on the Layers field of the right-line you need to edit, or click into the field and press the Enter key to edit the field. A drop-down menu will appear.
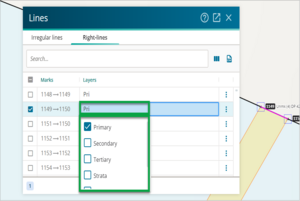
- Check the Secondary checkbox.
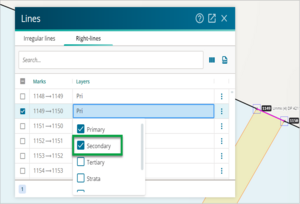
- Either press the Enter or Tab key to accept the change, or click anywhere outside of the field you are editing to accept the change. The Layers field will update to show Pri,Sec (Primary and Secondary).
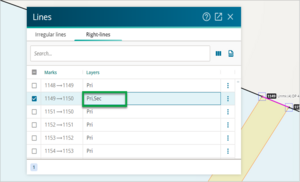
- Follow the above process for any other existing non-primary parcel boundaries that need to be captured as secondary.