What to do
- Select the Supporting documents icon in the left-hand workflow control bar.
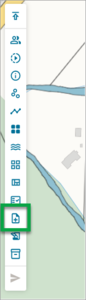
- Select +Add supporting documents at the bottom of the Supporting documents panel.
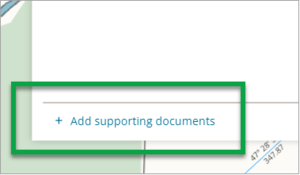
A panel appears for you to either:-
drag and drop your files into the dashed box within the panel (the box will change colour when the curser is inside the box), or
-
browse and locate the file within your computer’s file system.
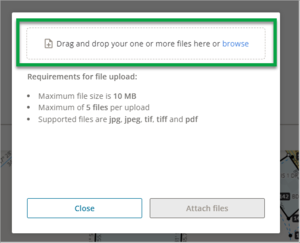
-
-
Drag and drop your files or select Browse to locate and upload from your computer.
-
An error message will appear if:
-
you try to upload more than 5 documents
-
there is an incorrect file format
-
the file size is over 10 MB.
-
-
Documents converted to TIFF are indicated with a greyscale icon.
-
You can select X to delete a specific document.
-
-
Add the Document type and Comment to each file.
-
A single file appears in a box ready for you to add details.
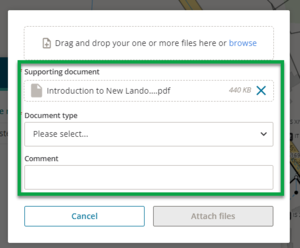
-
Multiple files appear in rows.
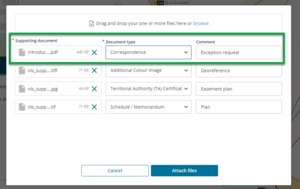
-
For Document type – select the type of document from the dropdown list. The options are listed alphabetically. Use the scroll bar to locate the description you require.
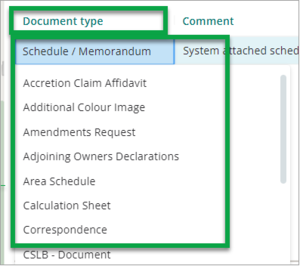
-
For Comment – you may add your own comment in the free text field.
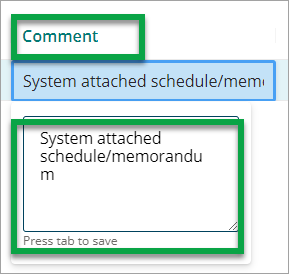
-
-
Select the Attach files button to upload the file and details of each file (or Cancel, if required).

-
A green bar next to the files will show the uploading progress.
-
A success message will display.

-
-
The files will now appear on your Supporting documents panel.