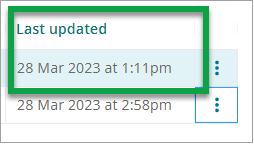What to do
- Select the document to replace.
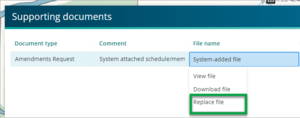
- Select Replace file from the File name dropdown list.
-
A Replace file panel displays for you to either:
-
drag and drop your files into the panel (the box will change colour when the curser is inside the box), or
-
browse and locate the file within your computer’s file system.
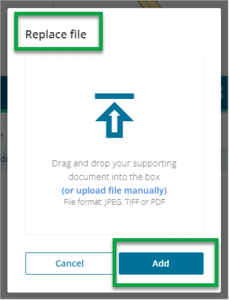
-
-
Select Add (or Cancel, if required).
-
A green bar next to the file will show the uploading progress.
-
A success message will display.

-
-
The document will load into the relevant row in the Supporting documents panel.

-
The document will show in the File name column (with its updated file name, if this was changed).
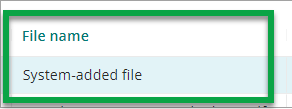
-
The date and time listed in the Last updated column will update to reflect the upload.