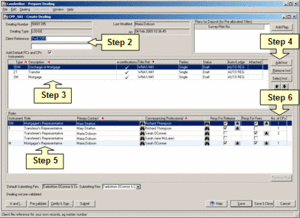To create an e-dealing you need to know the instruments, affected titles and names of all representatives involved.
Are you doing a transmission, caveat or subdivision?
Take a look at these helpful checklists
Are you doing a new title?
Find out how to set up a dealing for a subdivision or new title
Set up a dealing
- In Workspace, click the pencil ('Create dealing') icon to display the Create Dealing screen.

- Enter your client reference(s) in the Client Reference field(s).
- If you wish to have your name as the Primary Contact and your Conveyancing Professional appear automatically, check the Add Default PCs and CPs checkbox.
- In the Instruments area:
- Enter an instrument code in the Type field (eg DM, T, M) or select the Description of the instrument from the drop down list in the Description field or click 'Select Instrument'.

- Click or tab to the Title Ref field. This opens the Enter Titles screen where affected titles are entered.
- Review the default entry in the Parties field (change if required).
- Enter an instrument code in the Type field (eg DM, T, M) or select the Description of the instrument from the drop down list in the Description field or click 'Select Instrument'.
- Click 'Add Instrument' to insert additional rows in the instruments area.

- Repeat steps 3 and 4 for each instrument in the e-dealing.
Note: If the e-certification column is not ticked then an instrument must be signed by relevant parties.
- Repeat steps 3 and 4 for each instrument in the e-dealing.
- Complete the role details for each instrument:
- If the name has not been automatically added, enter the full name or user Id of the Primary Contact for each instrument, or click the binoculars ('Find') icon to search for their name.

- Enter or change the Conveyancing Professional name, if required, or click the binoculars ('Find') icon to search for their name.

- If the name has not been automatically added, enter the full name or user Id of the Primary Contact for each instrument, or click the binoculars ('Find') icon to search for their name.
- Amend the No. of CPs if required, (eg an Easement instrument that must be signed by four grantor representatives).
- Review the default role for Release and change if required. (The stamp ('Standard defaults') icon displays beside the standard defaults and should only need changing in rare circumstances).

- Review the default role for Fees. You may have different parties responsible for different instruments within the same dealing. (The stamp ('Standard defaults') icon displays beside the standard defaults and should only need changing in rare circumstances).

- Review the Default Submitting Firm – this cannot be changed. However in exceptional circumstances the Submitting Firm field may be changed.
- Click 'Save' to save a partially completed e-dealing without closing the screen.

- Click 'Save & Close' to save the dealing and close the screen.

Once you have successfully created your e-dealing, prepared your instruments and saved the e-dealing information you can click 'A and I' to create, preview, print or save the A&I form (see C4 for further instruction on A&I forms).

Fields marked with a red * are mandatory and must be completed.
Delete a dealing
- Select the e-dealing in the Workspace Tree.
- Select Dealing | Delete.
All instruments in the e-dealing are also deleted.
Only the Primary Contact or Conveyancing Professional responsible for submitting can delete an e-dealing.