The Prepare Transfer screen
You'll find the Tax details button at the bottom of the Prepare Transfer screen.
This button opens the Prepare Tax Statements screen, which displays a summary of entered tax information in read only format.
How to use the Prepare Tax Statements screen
- The Maori Land and Treaty Settlement checkboxes are used to specify if the transfer is exempt from requiring tax statements.
- The Responsible checkbox displays which transferors and transferees a firm is responsible for. It populates automatically if your firm is responsible for all roles, otherwise it must be manually checked (see more about the certify and sign process).
The remaining tax information in the screen is display only and is created from the Tax Statement Edit screen – accessed via the Edit buttons – see below - Name automatically populates based on either:
- For a Transfer (T) – the selected transferors and the transferees entered in the Prepare Transfer screen.
- Image only Transfers e.g. Transfer and Grant of Easement (TE) – the transferors and transferees entered in the Insert Names screen (see how to insert names in image only transfers).
- Statement Date is the date the tax statement was signed. This date will automatically populate from the Tax Statement Edit Screen. This date can be entered in the future to allow statements to be printed in advance of clients visiting. However, a Transfer cannot be certified and signed while the statement date is in the future.
- “Format” refers to the version of the Tax Statement used. This information will automatically populate from the Tax Statement Edit Screen.
- The “Exempt/non-notifiable reason” and “NZ IRD No” boxes will populate automatically based on an exemption selected in this screen or from a non-notifiable reason selected in the Tax Statement Edit Screen. See the notes below for information about inserting this information in the Tax Statement Edit Screen.
- Complete indicates whether entry has been completed in the screen for a name.
When tax information for a role has been entered by another firm, the details (except the Statement Date) cannot be viewed. However, the Complete status column will indicate whether the other party has completed their tax information details. - The Print Preview button displays the Tax Statement Preview screen
To create tax statement information use the Edit buttons to access the Tax Statement Edit Screen. There are two different Tax Statement Edit Screens, one for the 2015 Tax Statement and one for the 2017 Tax Statement. Select the appropriate form version in the screen. See the notes below regarding each of the Tax Statement Edit Screens.
The Tax Statement Edit (2015 Format) Screen
From 2 April 2017 it is no longer possible to enter tax information using the 2015 Format for all new Transfers.
However, the 2015 Format will display if:
- Tax information had been entered and saved prior to the December 2016 update to Landonline, or;
- You had manually changed to the 2015 Format (from the default 2017 Format) and had saved 2015 tax information prior to 2 April 2017
Note 1 – Tax information entered in Landonline prior to 2 April 2017 in the 2015 Format will still be acceptable if lodged to LINZ
Note 2 – You can no longer change between the 2015/2017 formats if tax information was entered prior to 2 April 2017. If you need to change the format please contact LINZ.
The Tax Statement Edit (2017 Format) Screen
The 2017 Format will display if:
- You enter tax for the first time in a transfer from 2 April 2017 , or;
- You had previously entered tax information in Landonline using the 2017 Format
Note – You can no longer change between the 2015/2017 formats if tax information was entered prior to 2 April 2017. If you need to change the format please contact LINZ.
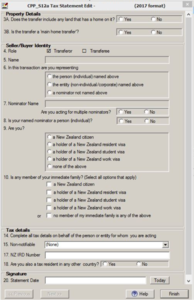
Note – If the screen opens but doesn’t display fully, click on the top or bottom border to drag and enlarge the display.
- Select whether the transfer has any land with a home on it – refer to the Tax Statement notes for more information
- If the answer to 3A is yes you will need to select whether it is a ‘main home transfer'
- Select one of the options at question 6. The options displayed in the Tax Statement Edit screen will change depending on which option you select. For example, if you select "person/individual", question 7 and 8 will not be available. If you select "entity", questions 7-13 will not be available.
- If you are a nominee acting for a nominator as defined in section YB21 of the Income Tax Act 2007, enter the name of your nominator, specify whether if they are acting for multiple nominators and select either “yes” or “no at question 8.
- If you are answering as a person/individual, you must answer questions 9 and 10.
- Question 13 must be answered only if you, or a member of your immediate family, holds a NZ work or student visa.
- The Non-notifiable reason drop down list allows selection of a reason why the transfer does not require tax information:
- None – the party must provide tax information
- Non-notifiable reason for example, transfer by a public authority, the transfer requires a tax statement which will include the Non-notifiable reason, but does not require the provision of tax information such as an IRD number. If a Non-notifiable reason is chosen, questions 7-13 must still be completed if those questions are applicable to the party completing the tax statement.
- The NZ IRD No field allows the entry of a New Zealand Inland Revenue (IRD) number. The system checks that the number is in a format that matches IR requirements, but doesn’t check that the number is correct for the entered name.
- The Tax Residency question if answered “yes” enables the selection of the country or jurisdiction where tax liability occurs.
- The Overseas TIN field allows entry of a tax number equivalent associated with a jurisdiction outside of New Zealand.
- Statement date is the date the tax statement was signed. This date can be entered in the future to allow statements to be printed in advance of clients visiting. However, a Transfer cannot be certified and signed while the statement date is in the future.
- Once you have completed the tax statement edit screen, click the “Finish” button in the bottom right hand corner to return to the Prepare Tax Statement Screen. The “Finish” button closes the Tax Statement Edit Screen but does not save the data entered. To save your changes, click “OK” on the Prepare Tax Statements Screen.
Read more about viewing, printing and saving tax statements
Inserting names in image only transfers
When the 'Prepare Image' screens are accessed from an Image Only Transfer instrument (e.g. Transfer and Grant of Easement):
- The Insert Names button always displays – this must be completed first.
- The Tax Details button displays – this is completed after the Insert Names screen has been used
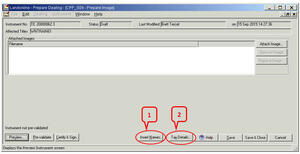
The Insert Names button allows the Transferor and Transferee names to be entered in the Insert Names screen. These names then appear in the Prepare Tax Statement screen. Note - the Insert Names screen will continue to be used to enter names for selection where multiple conveyancers are signing in a role.
The Tax Details button enables the capture of tax information as previously described.
This is necessary for the following instruments:
- Transfer and Merger of Lease (TMEL)
- Transfer in exercise of Power of Sale (TPS)
- Transfer and Grant of Easement (TE)
- Transfer and Surrender of Easement (TSE)
When the Insert Names button is clicked the following screen displays:
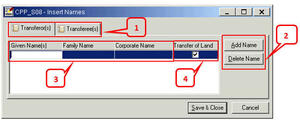
- The two tabs allow Transferor(s) and Transferee(s) names to be entered
- Additional transferors and transferees can be added or deleted by clicking the Add Name or Delete Name buttons
- Names can be entered and edited by clicking into each field
- The Transfer of Land checkbox can be un-checked for parties not involved in the transferor of land. E.g. A transfer of land from ‘A’ to ‘B’ that also reserves an easement to ‘C’. As C is not involved in the transfer of land they can be excluded from the requirement to provide tax information by unchecking the box. There are two instruments where this option is available:
- Transfer and Grant of Easement (TE)
- Transfer and Surrender of Easement (TSE)
Inserting names in exercise of power of sale transfers
For Transfers in exercise of Power of Sale the Insert Names screen must be used to enter the Transferor name (e.g. a bank) and the Transferee name. There is a specific Non-notifiable reason that can be used by the transferor in these types of transfer. Tax information is not provided for the registered owners – they are not transferors.
What if...
I enter incorrect tax details?
You will need to correct any tax information that you later realise has been incorrectly provided to us. A new request type ‘Correction of tax information’ has been introduced for this purpose. You will need to attach comments and evidence supporting the correction of tax information.
It’s important to note that tax details can only be corrected. It is not possible to update tax details, for example as a result of changes in circumstance. Valid scenarios for correction are lawyer data entry error or an error by a client in their tax statement.
Once we have processed your request, we'll send the corrected information on to Inland Revenue.
My dealing is rejected or requisitioned?
If a transfer is Rejected, Refused (after Requisition) or Withdrawn – all tax details previously entered in the transfer are retained and display in the replacement dealing Landonline creates in Workspace.
If a transfer is Requisitioned the tax information is available for edit if required when the dealing appears in the Requisitioned folder in Workspace.
My transfer affects a new title?
Where a Transfer of land affects a new title it is important to ensure that the head title is either associated to the Transfer, or more commonly, that a prior instrument in the dealing that will create the new title has the new title affecting it as well as the head title.
An example is a dealing with a new Lease followed by a Transfer of that Lease.
Incorrect approach
Instrument 1 – Lease – Affects the Head Title only
Instrument 2 – Transfer – Affects the New Title only that issues for the lease.
Correct approach
Instrument 1 – Lease – Affects the Head Title and the New Title
Instrument 2 – Transfer – Affects the New Title Only that issues for the lease.
The transferor or transferee name appears multiple times
For the Transfer (T) instrument, where a name appears multiple times in the transferor or transferee details it may be necessary to either enter tax details for a person multiple times, or change modes in a Transfer to allow multiple entry.
An example is where the Transferors are A&B ½ share and A&C ½ share. When the Prepare Transfer screen is opened it will default to ‘All’ mode and display A B C.
The number of names in the Prepare screen determines the number of tax details that can be recorded.
If two sets of tax details need to be recorded for A due to trust reasons then the mode of the transfer can be changed to “Share/Interest” and Landonline will display A B A C enabling two sets of tax details to be entered for A.
Note: If tax details have already been entered then changing modes will clear that entry.
Alternatively in the example where the Transferees are A&B ½ share and A&C ½ share these names will display on four rows in the Transferees area.
If there is only a need to create one tax record for A then the same tax details will need to be entered in the tax screen for the two instances of A