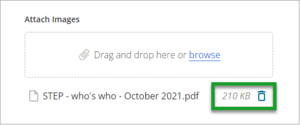Create a request
What to do
Note: You can also create a new request from within the Survey, Dealings and Web Search applications by selecting the Main menu icon and then selecting Create request.
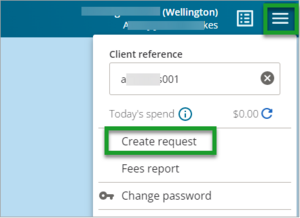
- From the My requests dashboard, select the Create new request button.

- The Create Request page will display. Select anywhere along the Please select request type label to bring up a drop-down menu of request types.
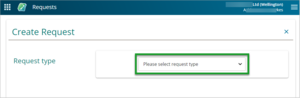
- Select the type of request you need to create.
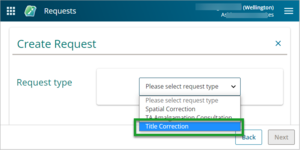
you will only see requests associated with your profile, for example, Dealings users would not see Survey requests.
- Select Next to continue.
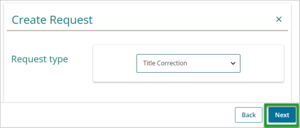
- The request form will appear. Here you can add the details of the request. The first section to complete is Request details. Fill in the details and add any additional comments that you think will help Toitū Te Whenua assess your request.
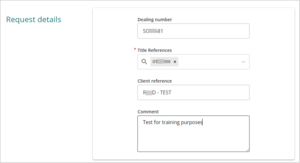
- Mandatory fields are marked with a red asterisk (*) and must be completed.
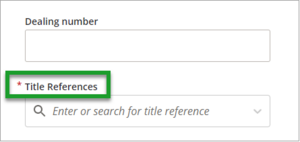
- If you enter an invalid dealing or survey number, you will see an error message.
Invalid Dealing number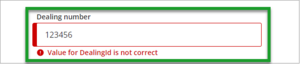
No survey found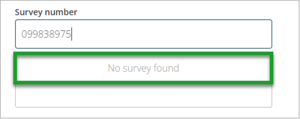
- Mandatory fields are marked with a red asterisk (*) and must be completed.
-
Next you can add any attachments that are relevant to the request you are submitting, such as a court order, supplementary information, survey plan, scheme plan, Partition Order, or lease instrument.
-
Adding attachments is optional, but recommended if the attachment provides information relevant to the request being submitted.
-
The supported file types are .JPG, .JPEG and .PDF, and the maximum file size is 10 MB. You can load up to 12 items.

-
If you upload a wrong attachment, you can delete it and upload a new one.
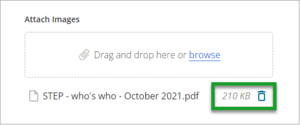
-
-
The final section is Contact details. This section will auto-populate with the user profile details of the account you were logged in under when you created the request. Check and edit these as needed, such as when creating a request on behalf of someone else.
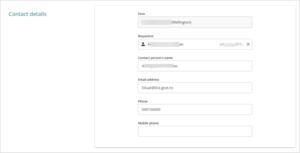
-
At the bottom of the form you see three options:
-
Discard – to cancel the request.
-
Save as draft – this will save the information you have added so far. You will be able to access this request from the My requests dashboard.
-
Send – this will send the request to Toitū Te Whenua.

-
-
When you select Send you will be returned to the My requests dashboard and will momentarily see a Request was successfully submitted pop-up.
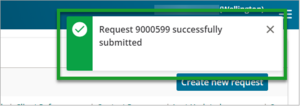
-
The new request will appear at the top of table and have a status of Pending.

-
You can view the details of the request by selecting the Request ID.

-
Delete a request
You can only delete requests that are in draft and have the status of Draft.
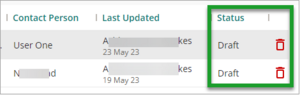
Withdraw a request
You can withdraw a request that has a status of Pending by contacting Toitū Te Whenua.