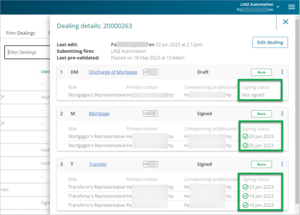Video: sign instruments in your dealing
Watch this video to learn how to sign instruments in your dealing in New Landonline - Dealings.
https://youtu.be/4vd2IqrG2J0
Overview
You can only access this page to sign an instrument once you have completed the certifications for which you’re responsible on the Certify & Sign page.
What to do
- Confirm you understand the effect of the instruments listed.
- Check the box to confirm you have fully viewed and understand the effect of the instruments listed.
Use the Back button if you need to go back to the previous page.
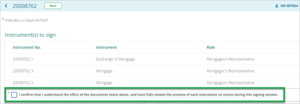
- Confirm the tax information is correct (if applicable.)
- Use the View PDF button to review the full tax statement.
- Check the box to confirm:
- the tax information recorded in Landonline for the instruments listed in the table matches the information in the tax statements supplied for all roles you’re signing on behalf of, or
the transfer is exempt from providing a tax statement.
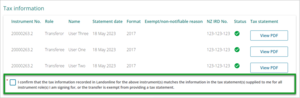
- Check you have the current Digital Certificate (DC) file loaded.
If your DC file is incorrect, or you’ve recently renewed your DC, select Change Digital Certificate. For instructions on where to locate your DC, refer to the Choose your Digital Certificate section.
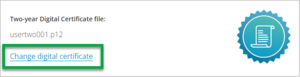
If you haven’t linked your current DC, select Choose Digital Certificate, and navigate to your DC and open it. Refer to the Choose your Digital Certificate section for more help.
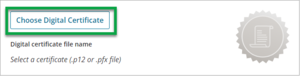
- Enter your Certificate passphrase and select the Sign Instruments button.
- If you get your passphrase wrong, you’ll have 2 more attempts before you’ll have to start the certify and sign process again.
If you can’t remember your passphrase, call our Customer Support team on 0800 665 463.
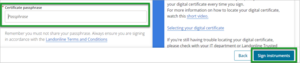
If you get a pop-up message from your Password Manager to re-save your password don’t accept, as your Password Manager will override your password with your passphrase. This means that next time you try log into Landonline your Password Manager will pick up your passphrase, not your password.
A separate Authentication request window will appear. Enter your Landonline password and select the Confirm password button.
You are still logged into Landonline. However, to continue signing, you need to re-authenticate yourself by entering your password into the Landonline authentication window.
- If you get your password wrong, you'll have 4 more attempts before you are locked out. If you have multi-factor authentication (MFA) enabled use the Forgotten your password?Reset it here link on the Login screen to reset your password. If you're not set up with MFA yet, contact Customer Support to reset your password.
Read this page on how to reset your Landonline password in Legacy Landonline: Reset your Landonline password.
The pop-up window may appear on a different screen to the one you're working on.
Enter password
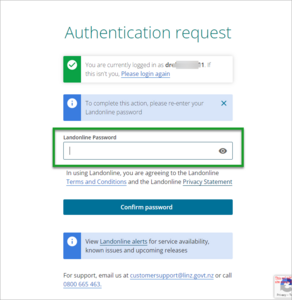
You should see the above Enter password pop-up window, as well as the message below. If you only see the message below, you may need to enable pop-ups in your browser to see the Landonline Log in window.
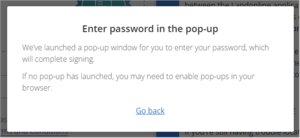
- For assistance in enabling pop-ups in your browser, refer to one of the links below:
- If you do need to enable pop-ups, once you've enabled them, select Go back in the message above and then select the Sign instruments button again.
Once you've entered your Landonline password and selected the Log in button, you will see a pop-up message advising you Signing is in progress. Signing could take up to two minutes.
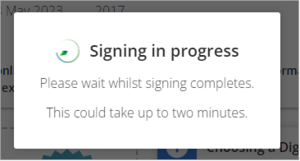
If signing is successful a pop-up message will confirm this:
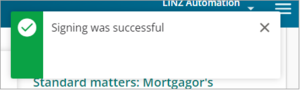
- After successful signing, you’ll be taken back to the first Certify & Sign page. You can view your certifications and signatures on the instrument preview. Use the down arrow at the end of the instrument row to expand the instrument preview, where you can see your certifications and signatures.
A green tick will show under Signing Status to confirm the instrument has been signed. If there are multiple roles associated with an instrument and it has not been fully signed, the instrument Status will be Part Signed and a blue tick will show under Signing Status.
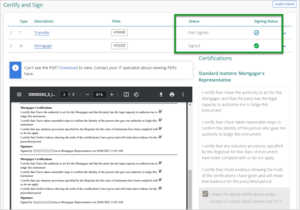
The signing status also displays on the Instruments and Roles page alongside the respective role.
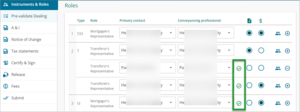
You can also see the signing status of your instruments in the Dealing details panel, on the Landing page. Locate the dealing and select anywhere along the dealing row except on the dealing number.
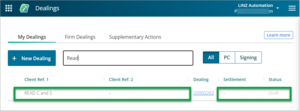
You can see the signing status of the instruments in the dealing on the right hand side of the panel, under the heading Signing status.