Signing and submitting a survey is the final stage of the survey process. This is when you electronically sign the survey and lodge it with Toitū Te Whenua - LINZ.
Before submitting your survey you must:
- complete survey capture
- undertake plan generation
- specify the TA certification requirements, if required
- prepare the survey report, or attach as a supporting document
- attach the required supporting documents, such as traverse sheet, survey report.
Preparing a survey for submission
Select the Sign and submit icon from the Workflow control bar.

The Sign and submit panel opens.

When the panel first opens there is an automatic check of whether the survey meets the submission rules, and a calculation of the fees as they would currently be if the survey were submitted right now.

Attributes, fees and submission rules
There are three tabs in the panel:
- Attributes (the panel opens with this tab visible).
- Fees
- Submission rules

1. Attributes
You must answer all of the questions in this section. The Submit button will remain disabled until you have answered all the questions, and rectified any submission rule errors, if there are any.

2. Fees
The fees table is read-only, except for the Notes column, where the user can add their own custom notes to the table.
These Notes will be shown in the fees report for the submitting firm.
Notes are only saved when you submit the survey. They are not auto-saved. If you close this panel or select the Rerun submission rules and fees button, or navigate back to your My Work page before submitting the survey, any notes you have entered will be lost.
The fees table will update dynamically if the scope of the survey changes, e.g. adding more parcels will increase the price.

To edit the Notes field, click or tap in the notes field and then type in your notes.

3. Submission rules
The submission rules table displays any errors in the survey that will prevent submission.
You will need to resolve any errors in this tab before you are able to submit the survey.

Submit
Once you've resolved any Submission rules errors, the Submit button will become active.

Once you select the Submit button, a background process will run to check for any errors not able to be caught in the Submission rules tab.
Possible screen notification
If anything is picked up you will be notified on screen, e.g. if the CSD has been modified, you would see this message.
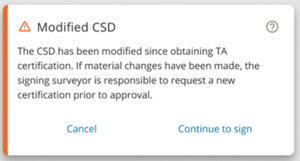
If you need to obtain a new TA certification, you can select Cancel, and then start the process again once you’ve obtained the new certification.
When you select the Submit button, a new Sign and certify screen will appear over the top of the screen you are in.
Sign and certify
The left-hand panel displays a PDF preview of the Cadastral Survey Dataset Summary (CSD Summary). You can zoom in and out of the preview and print or download it, using the print and download buttons in the top right corner of the preview.
The right-hand panel displays:
- an area to drag and drop (or select by browsing the computer) a digital certificate
- a field to enter the certificate passphrase
- a checkbox to confirm that you have read and understood the CSD Summary
- an expandable/collapsible area to explain more about the digital certificate
- a Cancel button, which cancels the process, and a Sign button, which starts the signing process.
Note that the Sign button will remain greyed out and will not be selectable until the digital certificate has been selected, the passphrase entered, and the checkbox ticked.

Locating and connecting your digital certificate
In order to sign surveys, you need to make a connection between the Landonline application and your digital certificate. You should only have to do this once if you use either Microsoft Edge or Google Chrome.
However, other internet browsers may require you to choose your digital certificate every time you sign.
If you're having trouble locating your digital certificate, please check with your IT department or Landonline Trusted Contact or contact Toitū Te Whenua - LINZ Customer Support 0800 665 463.
Select the arrow to the left of the text Choosing a digital certificate to see more information on this process.

To connect your digital certificate, you can either drag and drop it into the box, or browse for it and then select it.

Certificate passphrase
Next you need to enter your Certificate passphrase.
- If you get your passphrase wrong, you’ll have 2 more attempts before you’ll have to start the sign and certify process again.
If you can’t remember your passphrase, call our Customer Support team on 0800 665 463.

Select the checkbox
Confirm that you have read the entire contents of the CSD Summary by checking the checkbox.

Once you’ve added your digital certificate and correctly entered your passphrase, you’re ready to sign the survey.
Sign
Select the Sign button at the bottom of the screen.

A separate Authentication request window will appear.
The pop-up window may appear on a different screen to the one you're working on.
Enter your Landonline password and select the Confirm password button.
You are still logged into Landonline. However, to continue signing, you need to re-authenticate yourself by entering your password into the Landonline authentication window.
- If you get your password wrong, you'll have 4 more attempts before you are locked out.
- Use the Forgotten your password? Reset it here link on the Login screen to reset your password.
- Or contact LINZ Customer Support 0800 665 463 for assistance.
Read this page on how to re-set your Landonline password in Legacy Landonline: Reset your Landonline password.

You should see the above Authentication request pop-up window, as well as the message below.

Enable pop-ups if necessary
If you only see the pop-up message above, you may need to enable pop-ups in your browser to see the Landonline log in window.
For assistance in enabling pop-ups in your browser, refer to one of the links below:
If you do need to enable pop-ups, once you've enabled them, select Dismiss in the message above and then select the Sign button again.
Login process runs in the background
Once you've entered your Landonline password and selected the Log in button, the log in process will run in the background and the left-hand preview area will change from displaying the CSD Summary to a Signed CSD Summary. All the previous functionality – print, save download, zoom in/out – will still be available.
When you've signed the dataset
The survey will be locked, and you'll see a message at the top of the screen behind the pop-up stating Survey pending submission. This changes to Survey submitted when the submission process is complete.
The pop-up will change to show the survey has been signed. Select Back to My Work to go back to the My Work page.

- When you navigate back to your My Work page there will be a padlock icon next to the CSD reference and when you hover over it you will see the message Pending Submission – or Submitted once the submission process has completed.

The dataset has now been submitted and will progress through the Toitū Te Whenua LINZ validation process.
The dataset will remain in the My Work page until it is approved. The dataset can still be opened in read-only mode.

Requisitions
During the validation process the validators may raise some issues for you to address before the dataset can be approved. If this happens, the dataset will be requisitioned and unlocked for you to edit.