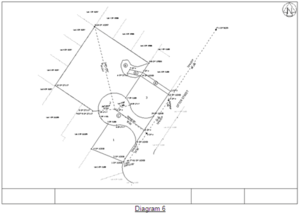Plan Generation functionality allows you to:
- define identical non-primary diagrams to display secondary and tertiary parcels. This includes the ability to hide boundary lines and labels of non-required parcels to give emphasis to selected non-primary diagrams on both the primary diagram and non-primary diagram sheets.
- combine primary and non-primary parcels in a single diagram and show non-primary parcels in the survey sheet.
- show non-primary parcels in the survey sheet.
Using the functionality
Diagram 1 below shows how both a tertiary diagram and secondary diagram can be shown separately.
Two non-primary diagrams were created in Define Diagrams over the same area. Showing diagrams this way can help future users differentiating the different tertiary and secondary parcels.
Diag. B on the left shows only the parcels on the tertiary layer – hiding secondary parcels Areas A and D.
Diag. C on the right, shows only the secondary parcels Areas A and D – hiding the tertiary parcel Area B.
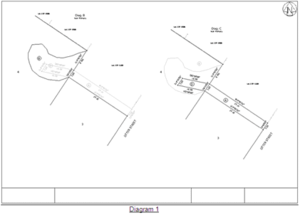
Plan Generation – combining primary and non-primary parcels in a single diagram
Showing non-primary parcels in the survey sheet
In the Maintain Diagram Layers screen, add the following layers to the System Generated Survey Diagram or any User Defined Survey Diagram.
- Non Primary Boundary Marks.
- Non Primary Parcels.
- Primary Parcels.
- Any other desired layers.
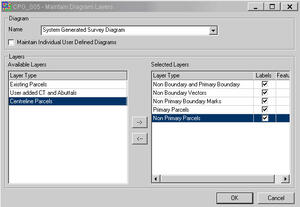
Combining primary and non-primary parcels into one primary diagram
In the Maintain Diagram Layers screen, add the following layers to the System Generated Primary Diagram or any User Defined Primary Diagram.
- Non Primary Boundary Marks.
- Non Primary Parcels.
- Primary Parcels.
- Any other desired layers.
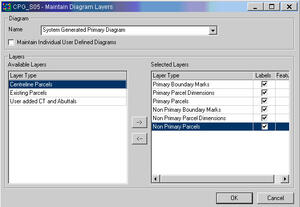
Non Primary Parcels and Marks Layers
- Non Primary Boundary Dimensions
- Non Primary Parcels
- Centreline Parcels.
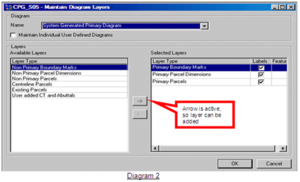
You will not be able to add the other non-primary layers or the centreline parcels layer if you have not selected the marks layer.
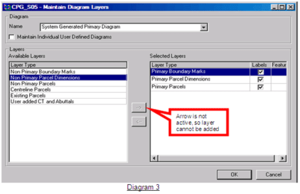
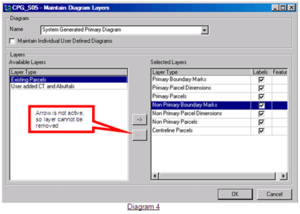
Diagram 5 below shows the result of adding the non-primary parcel layers to primary diagrams. The system generated primary diagram and user defined primary diagram have both been laid out on the title sheet in Plan Generation.
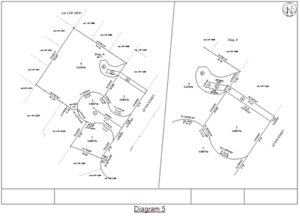
Diagram 6 below shows the result of adding the non-primary parcel layers to survey diagrams.