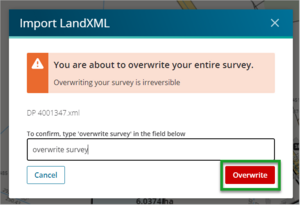Overview
- LandXML is based on the XML (extensible markup language) specifications. You can only import XML files that comply with the LandXML schema.
- New datasets can be created (or existing datasets replaced) by importing survey data in the LandXML file format. LandXML files generally consist of previously extracted Landonline data such as marks, nodes, coordinates, vectors, parcels, lines, vertices and survey header information, and survey data specific to the new dataset.
- LandXML files can only be imported into a survey that has already been created in Landonline (which will have a CSD number allocated).
- Imported data will overwrite any existing data held in Landonline for your survey, including Survey File Reference and Survey Description.
- You need to import a complete survey – you cannot import partial files.
- Once imported, the data may need to be edited to create your survey plan and pre-validated. This pre-validation helps you identify any data that could not be imported from your survey software.
- You may need to edit your data before you prepare survey plans. This will depend on:
- the survey software used to create the XML file
- the survey purpose and the mapping applicable to the survey
- any pre-validation failures.
View known LandXML issues in Landonline
What to do
To import a LandXML file, select the Import LandXML icon in the left-hand workflow control bar.
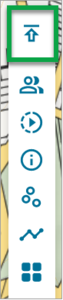
The Import LandXML panel will appear.
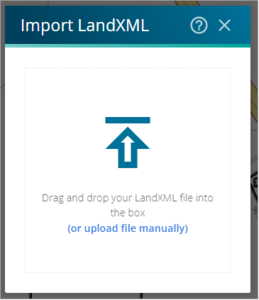
- Upload the LandXML file into your Landonline survey by either:
- dragging and dropping your LandXML file into the dotted box within the pop-up, or
- selecting the upload file manually hyperlink to locate the LandXML file on your system, and then select Open to upload the file.
Wait while the LandXML import process runs.
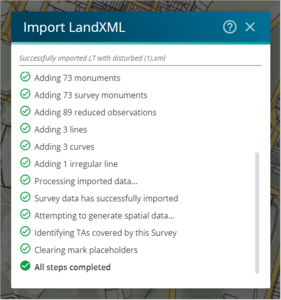
- While the file imports, you will be able to track its progress. Fields are auto-populated.
- Once the import process is complete, the window will close automatically.
If you are replacing an existing survey, a warning will appear saying ‘You are about to overwrite your entire survey’. Ensure you are importing the LandXML file into the correct dataset as it will overwrite the existing captured data.
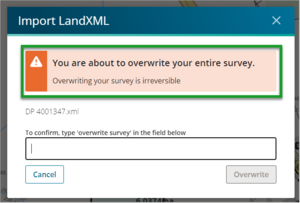
Confirm that you want to proceed with the file import by typing ‘overwrite survey’ in the field. You can also cancel the file import by selecting the Cancel button.
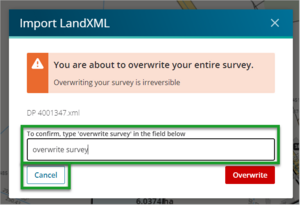
Select the red Overwrite button to confirm the overwrite.