Overview
Use Complex mode to prepare a mortgage:
- of only part of the land
- when dealing with only some of the shares and/or interests of the owners
- when adding specific conditions or clauses to the instrument
- for third party transferors
- to add preset wording.
Mandatory fields are marked by a red asterisk * and must be completed for successful pre-validation, certify and sign, and submission.
Go to Legacy Landonline to add images.
What to do
- Navigate to the Prepare instrument page.
- When an instrument is collapsed select the instrument hyperlink to navigate to the Prepare instrument page.
- When an instrument is expanded select the Prepare button.
- Use the three-dot icon at the end of an instruments row and select Prepare instrument.
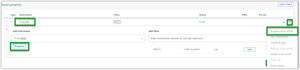
- Select Complex to change to this mode.
- The mode type can be changed back to All if the mortgage is for all registered owners over all of the affected titles.
Prepare a mortgage in All mode
- The mode type can be changed to Instrument to mortgage a mortgage, encumbrance or other interest, including lease or easement instrument.
Prepare a mortgage in Instrument mode
- The mode type can be changed back to All if the mortgage is for all registered owners over all of the affected titles.
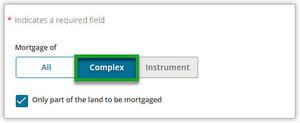
- If the mortgage is for only part of the land, select the Only part of the land to be mortgaged checkbox and then enter the legal description for the part to be mortgaged.
- The Description of Part field is a free text field and has a maximum of 500 characters.
- Ensure you include all the details required, such as Part Lot 1 LT12345 formerly comprised in Lot 2 DP6789.
- This instrument will step down to Lodge if this field is used.
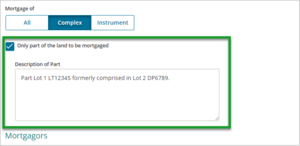
- The registered owners will automatically display in the Mortgagor section, or this will reflect any change of ownership instrument that has been prepared in the same dealing, prior to the mortgage.
However, you can use the:
- Change due to pending dealing toggle under the mortgagors to edit, add or delete the names displayed, including any additional information such as aliases. For example, use when an instrument in a prior dealing is updating who the mortgagors will be. Use the 6-dot grid icon on the left of a mortgagor to drag and drop a mortgagor above or below another, or to create a group with another mortgagor.
- Revert/Update button above the Mortgagor section to re-set the interest holder’s name to reflect the Register and any prior instruments in the dealing. For example, if the name has been edited using Change due to pending dealing it will revert to what is recorded on the Register. Or, if a prior instrument has been added to your dealing which changes the interest holder, using Revert/Update will pull through the updated names.
- Additional info icon, the persona icon to the right of the mortgagor, to view other details such as aliases, suffixes or date of birth of a minor. When the icon is filled blue, select it to view the additional details and select it again to hide these.
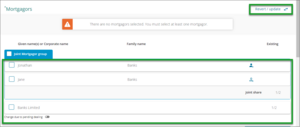
- Select some or all the owners who are to be affected by the mortgage.
- Use the checkbox next to the Joint Mortgagor group to select all mortgagors in a group or select the relevant checkboxes next to the name of affected Mortgagors.
- Review the Mortgagors section in the Summary tab to check your selections are correct.
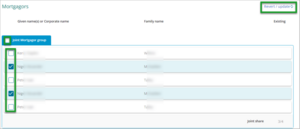
- Select whether the Mortgagees are Single or Joint or Shares (defaults to ‘Single or Joint’).
- Use Single or joint for one or more mortgagees who will hold the mortgage solely or together.
- Use the Shares button where mortgagees will hold the mortgage in shares or amounts (use a number, fraction, or dollar value).

- Select or enter a Mortgagee.
- Click on the Name field to view a list of common mortgagees that have associated quick codes. The most common lenders are listed first. Either scroll down the list or start typing the lender’s name to filter the available options.
- For other mortgagees (for example, private mortgagees), type the name directly into the field.
- Use the Add Mortgagee button to add another mortgagee row.
- Use the Add group button in the Shares mode to create a joint tenancy structure including a field to indicate what share the joint tenancy holds.
- Use the three-dot icon to move mortgagees up or down in the list, create a joint mortgagee group, remove a mortgagee from a group or delete mortgagee rows.
Adding images
Go to Legacy Landonline to add images.
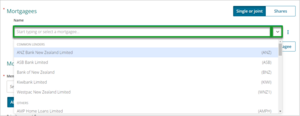
- Enter the Mortgage details.
- Click on the Memorandum number field to look up a memorandum. If the mortgagee has specific memoranda these will be listed first, followed by common or generic memoranda such as ADLS. Either scroll down the list (this is arranged from newest to oldest) or start typing part of the memorandum number to filter available options.
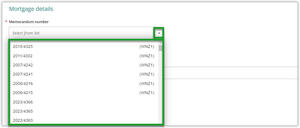
- Select either the All obligations or Fixed sum option and complete any required fields marked by a red asterisk.
- If the mortgage type is All obligations enter the Priority amount. This is not a mandatory field, but since it is commonly used a pre-validation warning will display if the field is blank.
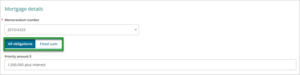
- If applicable, use the Add text field to include additional details, such as supplementary clauses and conditions or to clarify the intent for the mortgage.
- This is a free text field.
- Ensure you include all the details required.
- This instrument will step down to Lodge if this field is used.
- Go to Legacy Landonline to add an image.
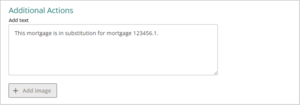
- The Summary tab will automatically update and display a read-only summary of some key details entered on the left-hand side of the page.
- Use the Preview instrument button to view, print or download the full instrument preview (including any ‘Add Text’ fields, certifications and signatures).
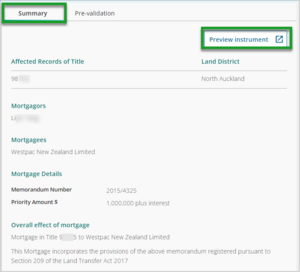
- Save the instrument details (located at the bottom right of the page).
- Use Save to save the information and remain on the Prepare instrument page.
- Use Save & back to save the information and return to the Instruments & Roles page.