Overview
Use Complex mode to prepare a transfer when:
- selecting affected shares/interests
- describing part of the land
- adding text
- specifying a third party transfer
- adding preset wording suffix to transferees.
Affected titles must have the same ownership and shares. Go to Legacy Landonline to deal with titles separately.
Mandatory fields in the Prepare Transfer page are marked with a red asterisk * and must be completed for successful pre-validation and submission.
Go to Legacy Landonline to attach an image.
What to do
- Navigate to the Prepare transfer page.
- When an instrument is collapsed select the instrument hyperlink to navigate to the Prepare instrument page.
- When an instrument is expanded select the Prepare button.
- Use the three-dot icon at the end of an instruments row and select Prepare instrument.
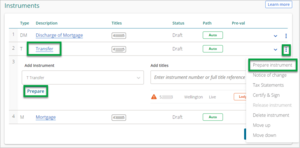
- Select Complex to change to this mode.
- The mode type can be changed to Simple if transferring full ownership over all affected title.
Prepare a transfer in Simple mode
Prepare a transfer in Instrument mode
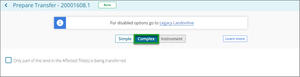
- If only part of the land is being transferred (such as a boundary adjustment for a subdivision, where you are subdividing a piece of land into two) select the Only part of the land in the Affected Title(s) is being transferred checkbox and then enter a description of the part being transferred.
- The Description of Part field is a free text field and has a max of 500 characters.
- Ensure you include all the relevant details, such as: Part Lot 1 LT 12345 formerly comprised in Lot 2 DP 6789.
- The instrument will step down to Lodge if this field is used.
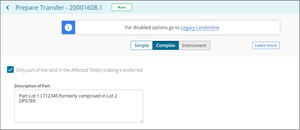
- Review and select all affected Transferor names. Use the checkbox next to Given or Corporate name to select all.
- These details will be the names of the registered owners or will reflect any prior change of ownership instrument that has already been prepared in the same dealing.
- When the person icon to the right of the transferor is filled blue it means there are additional details about the transferor, such as an alias, suffix or the birthdate of a minor. Select the icon to view those details and select again to hide the details.
You can use the:
- Change due to pending dealing toggle under the transferors to edit, add or delete the names or aliases displayed. For example, use when an instrument in a prior dealing is updating who the transferors will be. Use the 6-dot grid icon to the left of a transferor to drag and drop the transferor above or below another.
- Revert / Update button to re-set the registered owner’s name to reflect the register and any prior instruments in the dealing. For example, if the name was edited using ‘change due to pending dealing’, you can revert back to the name recorded on the Register. Also, if a prior instrument has been added to your dealing which changes the registered owner, you can use Revert / Update to pull through the updated names.
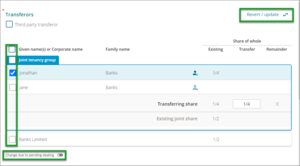
5. Review the ‘Transfer’ column. It pre-populates with the entire share of the party selected but can be edited if less than all is being transferred. The remaining share, if any, is then calculated and displays in the ‘Remainder’ column.
The Existing column shows the share each party in a selected joint tenancy would hold if the tenancy were split.
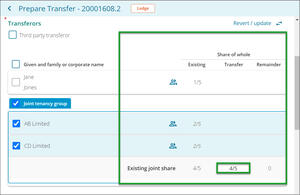
- If the transferor is a joint tenant, transferring their share may break the joint tenancy. See Transferring joint tenants.
- Use the Additional Clauses, Conditions, or Intent field when the affected titles have multiple estates with different names or shares to define which estate is being dealt with, or to combine the shares of an owner or owners.
- Go to Legacy Landonline if there is more than one affected title and if you need to deal with each title separately.
A calculator simplifies the fraction you enter, down to the lowest common denominator.
- If the transfer is on behalf of a third party (for example, the name of the council for non-payment of rates), check the Third party transferor checkbox, add the name of the third party in the field provided and select a justification.
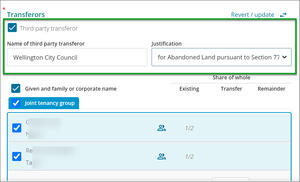
- Select whether the Transferees are Sole or joint tenants or Tenants in common or combination (defaults to Sole or joint tenants).
- A sole tenant indicates only one transferee.
- A joint tenancy can have two or more transferees.
- Tenants in common relates to two or more transferees who hold their interest as to shares. For example, John holds a ¼ share and Jenny holds a ¾ share. Shares must total 1 whole share.
- A combination ownership contains joint tenants and tenants in common. For example, Michael owns a ½ share and Rose and Brian are joint tenants as to the other ½ share, totalling 1 whole share.
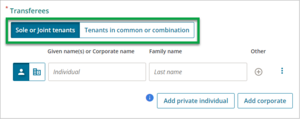
- Enter Transferees names and shares where applicable.
- Enter the transferee’s name into the name fields provided. It defaults to individual. Toggle using the individual or corporate icons to change the field between individual and corporate.
- Use the Add private individual or Add corporate buttons to add another transferee.
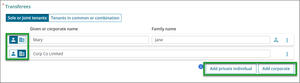
- Use the Add group button in the Tenants in common or combination mode to create a joint tenancy structure.
- Use the Share field in the Tenants in common or combination mode to add the share value for each transferee or group (use fractions with all shares totaling 1 share in total).
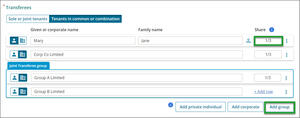
- Use the person outline icon at the end of the Transferee row (next to the three-dot icon) to add or edit details when your client uses an alias, has a suffix after their name or is a minor (under 20 years old). Upon Save, this icon will change from an outline of a person to a blue-solid person icon. This functionality is not available for corporate entities.
- Use the three-dot icon for options to move transferees up or down, create or add to a joint tenant’s group, remove a transferee from a group or delete a transferee row.
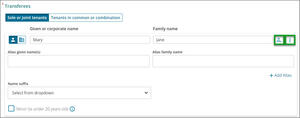
- If required, select the Add additional wording checkbox and make a selection of the preset wording to be appended to the end of the description of the transferee (such as ‘No Survivorship’ or ‘as trustees under the provisions of the Methodist Model Deed of New Zealand 1887’) from the dropdown menu.
- The wording will display on the memorial for the title.
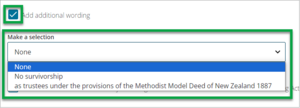
- If a fencing covenant is required, check the checkbox. Otherwise leave it unchecked.

- If applicable, use the Additional Clauses, Conditions, or Intent field to include additional details, such as supplementary clauses or conditions or to clarify the intent for the transfer.
- This is a free text field.
- Ensure you include all the details required. For example, define the estate being dealt with when there are multiple estates on the affected titles with different names and/or shares.
- This instrument will step down to Lodge if used.
- Go to Legacy Landonline to add an image.
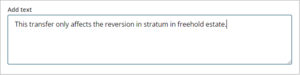
- The Summary tab will automatically update and display a read-only summary of some key details entered on the left-hand side of the page.
- The resulting ownership will only appear and update in the Summary tab each time the page is saved. A pie chart visually represents the shares and/or interests for each resulting owner. Hover your mouse over a pie chart segment to highlight the affected resulting owner.
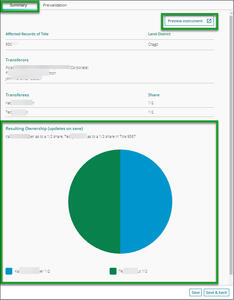
- Save the instrument details (located at the bottom right-hand corner of the page).
- Use Save to save the information and remain on the Prepare instrument page.
- Use Save & back to save the information and return to the Instruments & Roles page.