How to exit and unlock a specific dealing in New Landonline
- Select the blue back arrow icon (on the left of the dealing header) to exit and unlock your dealing and return to your Landing page.
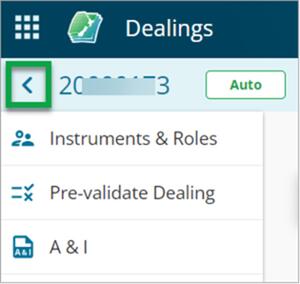
- The dealing will now be available for others to edit. When you log out of the application via the main menu, you will automatically exit and unlock any dealing you are currently working on.
If you are locked out of your dealing in Legacy Landonline
- Log into New Landonline and check if the dealing is open. If a pencil icon appears next to the dealing on the Landing page, it means you’re still editing it in the New Landonline application.

- Open the dealing and then select the blue back arrow icon (by the dealing number) to exit and unlock the dealing.
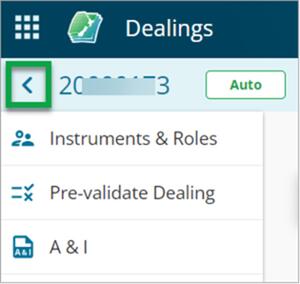
- The dealing will now be available for editing in Legacy Landonline.
If another user has the dealing open:
- The dealing will automatically unlock if it’s been left inactive for more than 20 minutes.
- If the user closes their browser window without exiting the dealing correctly, the dealing lock will remain in place for 20 minutes or until they’ve completed steps 1 and 2 above.
If you want to tab between the fields on the Instruments and roles page
You can click into the Add instrument field, type your instrument description in, and then press Enter on your keyboard to make your selection. Then Tab across to the next field. Use this same approach when completing roles. (We are working on improving this!)
If you receive an unexpected error message in your dealing
Try exiting the dealing by selecting the blue back arrow icon located in the header (by the dealing number). Wait a few minutes and then re-open the dealing on your Landing page and try actioning your task again.
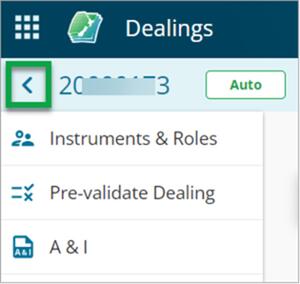
If the problem persists, contact our Contact Centre.
If you receive a browser message saying ‘Changes you made may not be saved’
Select Cancel (rather than OK) and save the dealing before progressing with your next task.
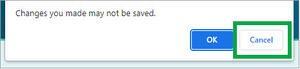
Avoiding overriding your password to your password manager when signing
Don’t re-save your password to your Password Manager when signing. Your Password Manager will override your password with your passphrase. The consequence will be that the next time you try log into Landonline your Password Manager will pick up your passphrase, not your password.
Already experiencing this? Refer to Reset your Landonline password
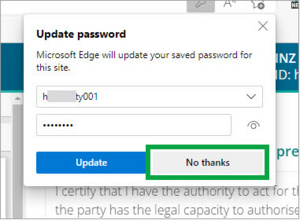
Why some instruments are greyed out
Instruments that are greyed out aren’t yet supported in Landonline and will need to be completed in Legacy Landonline.
If you open an existing dealing that contains currently unsupported instruments, a warning banner will display. You can’t edit or prepare the instruments in these dealings (go to Legacy Landonline to make updates). You can however, complete dealing tasks such as certify and sign, release and submit if the instruments don’t have any images attached.
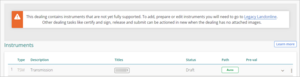
How to view PDFs within your web browser
You may not be able to view PDFs within your web browser, such as when viewing an instrument preview in new Landonline. Your firm’s browser settings may have PDFs set to download rather than open by default.
There may be a valid reason for having it set this way and if you are uncertain whether to change the way PDFs are handled, speak to your IT department first.
What to do
Google Chrome
- Either type the following directly into your web browsers search or address bar: chrome://settings/content/pdfDocuments and press the Enter key, or go to Settings > Privacy and Security > Site Settings > Additional Content Settings > PDF Documents.
- Change the Default behaviour setting to Open PDFs in Chrome.
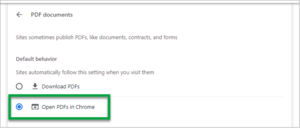
- Once adjusted, refresh the browser and try to open the PDF in your browser again.
Microsoft Edge
- Either type the following directly into your web browsers search or address bar: edge://settings/content/pdfDocuments and press the Enter key, or go to Settings > Cookie and site permissions > PDF Documents.
- Toggle off Always download PDF files.
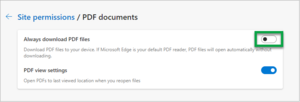
- Once adjusted, refresh the browser and try to open the PDF in your browser again.