The one-time code hasn't come through to my phone
Check your phone is in service. If your phone is in service and you haven't received a code after 30 seconds, resend the code.
Select Re-send code on the multi-factor authentication screen.
I get the 'Code is incorrect' message
If your code is incorrect, you'll get a message to ask you to try again.
Wait 30 seconds and then select the Re-send code button next to the One-time code field.
If your code is still incorrect, please contact our Customer Support team on 0800 665 463.
I get an error message of 'Invalid Authenticator Code' even when entering a new one-time code
The 'Invalid Authenticator Code' message pops up if the date and time on your phone are incorrect. To fix this you need to set your phone to update the date and time automatically.
For an Android phone:
Go to Settings>General Management>Date and time>Automatic Date and Time.
For an IOS phone (Apple):
Go to Settings>General>Date and time>Set Automatically.
I can't use my personal mobile to set up an MFA option
If you can't use your mobile to set up MFA you can use:
- a phone call to a landline
- an authenticator app on a shared office device, such as a tablet.
Set up an SMS text message or phone call for MFA
Set up an authenticator app for MFA
Contact our Customer Support team on 0800 665 463 to discuss options.
I don't know how to scan the QR code from my authenticator app
Microsoft and Google have different ways to scan the QR code.
Microsoft Authenticator
Select the menu on the top-right corner of the Authenticator.
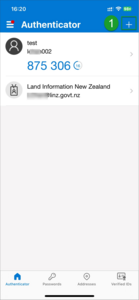
Select Work or school account.

Select Scan QR code.
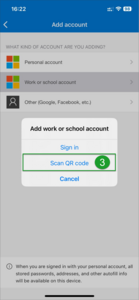
Help to scan the QR code and install the Microsoft Authenticator
Google Authenticator
Select Add a code in the Authenticator.
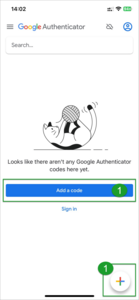
Select Scan a QR code in the Authenticator.
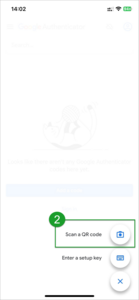
Help to scan the QR code and install the Google Authenticator
I no longer have the device I used to authenticate my account
Contact our Customer Support team on 0800 665 463.
I want to add another MFA option
Follow these instructions for adding other MFA options:
I want to delete an MFA option
Follow these instructions for deleting an MFA option:
My battery on my device I use for MFA is flat, or I don't have my device on me
Add your work landline as an MFA option:
Contact our Customer Support team for any further issues on 0800 665 463.
My primary, or default option for receiving my one-time code is not coming up
When you set up more than 1 MFA option, you can select your primary option.
When you log into New Landonline a one-time code will be sent to your primary MFA option.
For example, your primary option is SMS text message. When you log into New Landonline a one-time code will be sent to you by SMS by default.
If your one-time codes aren't being sent to your primary option, remove your other MFA options so it becomes the primary option.
Remove a secondary MFA option
Go to your main menu in the top right-hand corner of your Landonline page.
Select Login options from your main menu.
Follow these instructions to delete your secondary option:
Your remaining option becomes the primary option, or default option.
You can re-add a secondary option without changing your primary option as the preferred one.