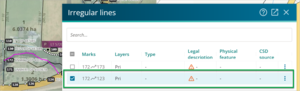What to do
- On the spatial view, locate where you want to draw the irregular line.
- In some cases, there may already be an existing irregular line, but it needs updating (for example, due to accretion or erosion).
- If you select an existing irregular line (using the Irregular lines panel or left clicking the line), it will highlight pink.
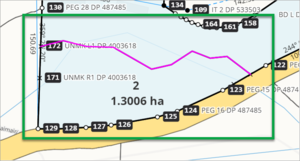
- Select the Layers icon on the spatial tool bar.
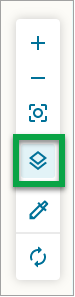
- The Layers panel will appear
- Under Lines, enable Captured lines and Underlying lines.
- Under Context, tick any relevant Georeferenced images to use. See Import georef image.
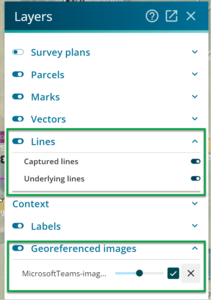
- The spatial view with a georeferenced image will highlight the feature to be traced over. Such as a stream which has been subject to erosion.
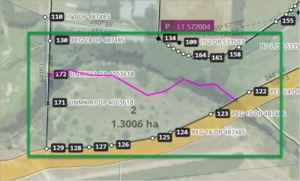
- Select the Irregular lines icon from the Workflow control bar.
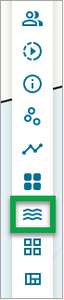
- The Irregular lines panel will display.
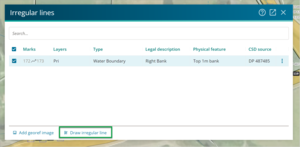
- Select the Draw irregular line button at the bottom of the Irregular lines panel.
- A warning message will appear recommending a series of checks.
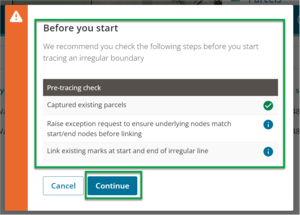
- It is advised you carry out a ‘pre-tracing check’ before you start drawing an irregular line. This includes ensuring you capture the terminal points at the end of the line, and that these are already linked.
- If the underlying nodes do not match the start and end points, you will need to raise an exception request with Toitū Te Whenua to get those nodes reviewed before you start.
- Select Continue (or Cancel, if required).
- A second message may advise that you need to assess any mandatory and optional missed marks.
- Note that before you can capture an irregular line you need existing marks for the start and end positions of the line.
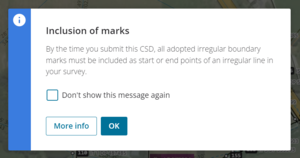
- Note that before you can capture an irregular line you need existing marks for the start and end positions of the line.
- Select OK to continue (or More Iinfo, if required).
- Start drawing the line by clicking on the survey mark you have selected as the start point.
- The Create irregular line panel will display in the bottom right of the screen.
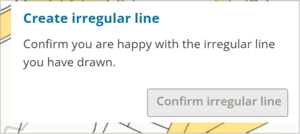
- The Create irregular line panel will display in the bottom right of the screen.
- Draw the line along the feature you want to trace.
- The line is blue.
- Click as you go. These clicks become points on the line that you can manipulate and move to refine the line (once the line is finished).
- Click Esc to exit at any point.
- Right-click to delete any lines you created and want to delete. See Deleting irregular line using Spatial Tool.
- Finish the line by double-clicking on the end point of the line. The line will change from blue to black, with yellow points which you can move to adjust the vertex and boundaries.
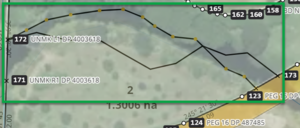
- Refine the line using your work tools.
- Click and drag the yellow points to adjust the vertex and boundaries.
- Alt+click a yellow point to remove it.

- If required, Delete the irregular line and re-draw the line again.
- When you are happy with the line, select the Confirm irregular line button in the Create Irregular line panel (at the bottom of the screen).
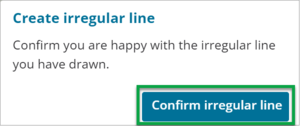
- View the new irregular line on the Irregular line panel. You can edit its attributes here – see edit irregular lines attributes.