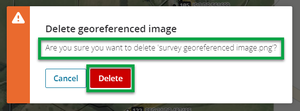What to do
- Select the Irregular lines icon from the Workflow control bar.
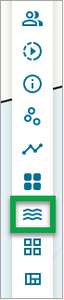
- Select the Add georef image button at the bottom of the Irregular lines panel.
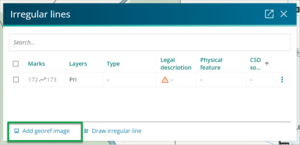
- An Add Image panel displays.
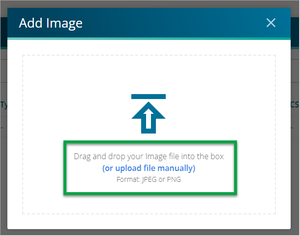
- Use this panel to upload the image to the survey. Either:
- drag and drop the image file into the box (in JPEG or PNG format), or
- navigate to a file and upload it manually.
- The image will upload and appear beside the spatial view.
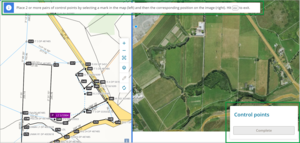
- A message will appear with instructions to place 2 or more pairs of control points.

- A Control points panel will appear at the bottom right of the screen, which displays the positioning of the image against the spatial view.
- A message will appear with instructions to place 2 or more pairs of control points.
- Position the image with control points.
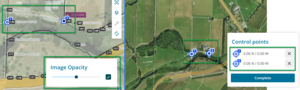
- Select the control points in each respective screen. Two points are required, but selecting a third gives redundancy.
- As you add these, you will see the results of the geo-referencing on the Control points panel.
- Select the Complete button on the Control points panel to confirm the position of the image, or
- delete a control point by selecting the X next to it, then add another control point
- press Esc to exit.
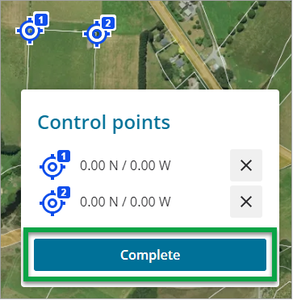
- The image will now appear aligned with the map.

- To manage the georeferenced image, go to the Layers panel, under Georeferenced images.
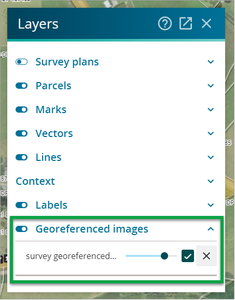
- Use the slider to determine the level of opacity of the image.
- Select the tick box to show the image in the spatial view, or select X to remove this image from the survey. A message will ask ‘Are you sure you want to delete xxx?’ Select Delete.